Git 分布式版本控制工具
课程内容
- Git概述 🍐
- Git代码托管服务 🍐
- Git常用命令 ✏️
- 在IDEA中使用Git ✏️
1. Git的定义和作用
Git的定义和作用
Git是一个分布式版本控制工具,主要用于管理开发过程中的源代码文件(Java类、xml文件、html页面等) ,在软件开发过程中被广泛使用。
在IDEA开发工具中可以集成Git企业实用:
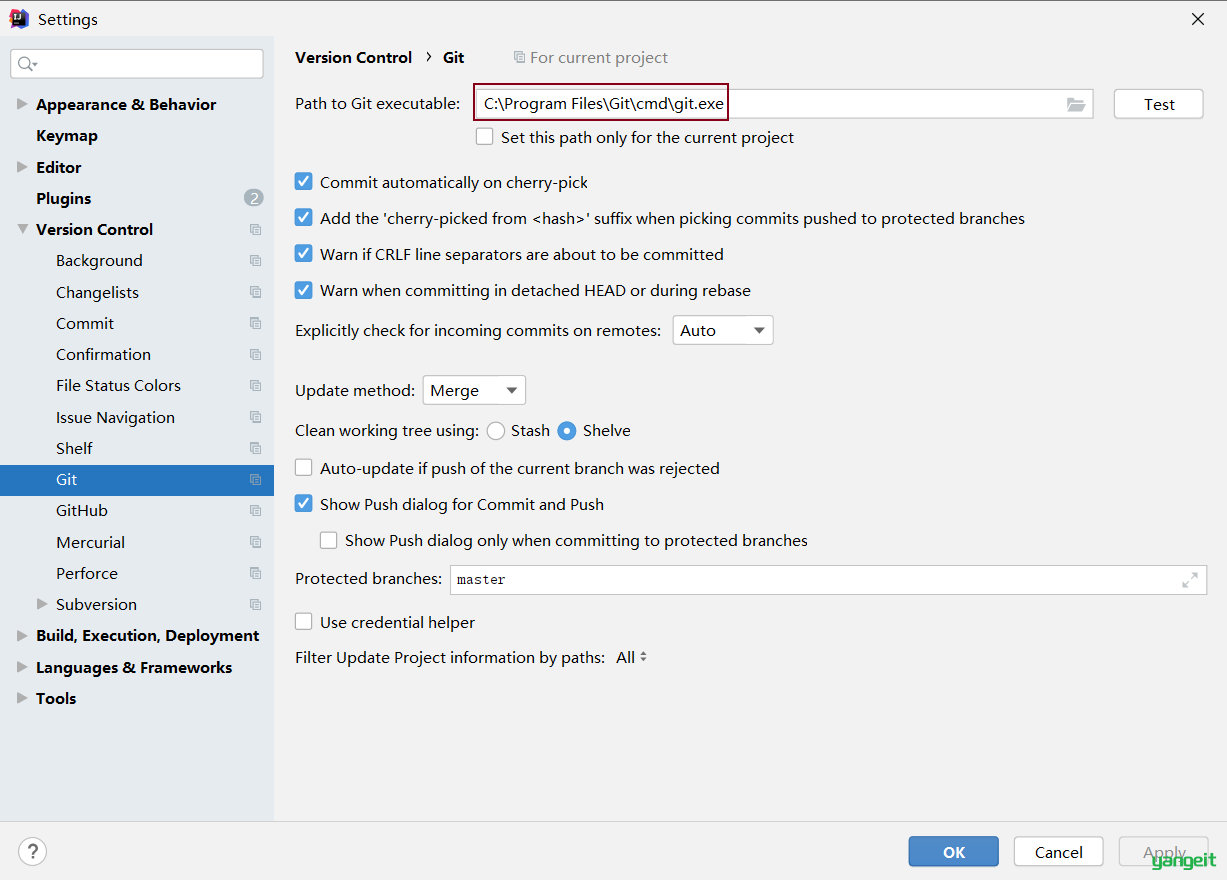
集成后在IDEA中可以看到Git相关图标:
可以通过启动两个IDEA窗口模拟两个开发人员来展示Git的使用:
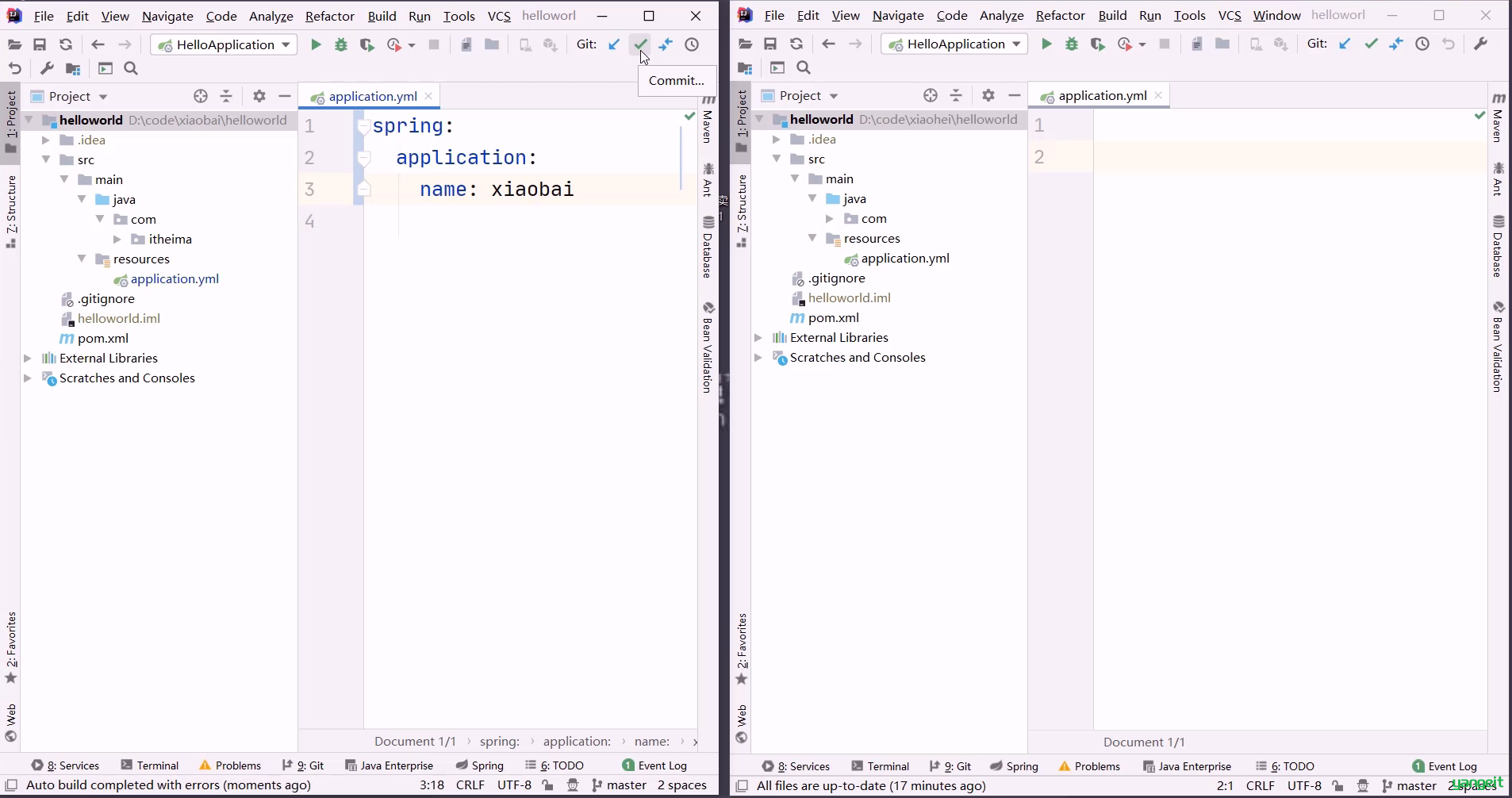
Git的作用
- 代码回溯:Git在管理文件过程中会记录日志,方便回退到历史版本
- 版本切换:Git存在分支的概念,一个项目可以有多个分支(版本),可以任意切换
- 多人协作:Git支持多人协作,即一个团队共同开发一个项目,每个团队成员负责一部分代码,通过Git就可以管理和协调
- 远程备份:Git通过仓库管理文件,在Git中存在远程仓库,如果本地文件丢失还可以从远程仓库获取.giteeopen in new window
可以使用在线练习Git命令open in new window 此网站可以练习Git的所有命令,以关卡的形式进行使用。
其他的版本控制工具:
- SVN
- CVS
- VSS
Git是分布式的,SVN是集中式的,这是 Git 和 SVN 最大的区别。因为 Git 是分布式的,所以 Git 支持离线工作,在本地可以进行很多操作,包括接下来将要重磅推出的分支功能。而 SVN 必须联网才能正常工作。
在易用性这方面,SVN 会好得多,简单易上手,对新手很友好。但是从另外一方面看,Git 命令多意味着功能多,若我们能掌握大部分 Git 的功能,体会到其中的奥妙,会发现再也回不去 SVN 的时代了。
2. Git概述
Git简介和安装
目标
- 熟悉Git的仓库以及作用
- 安装Git,并打开黑窗口
- 创建Git代码托管服务之一码云的账号,并创建空仓库
1. 仓库介绍
Git 是一个分布式版本控制工具,通常用来对软件开发过程中的源代码文件进行管理。通过Git 仓库来存储和管理这些文件,Git 仓库分为两种: 👇
- 本地仓库:开发人员自己电脑上的 Git 仓库
- 远程仓库:远程服务器上的 Git 仓库
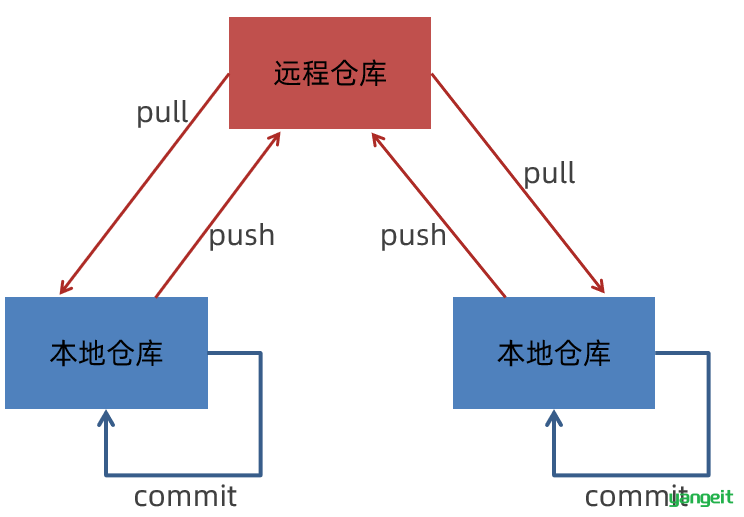
解释说明:
commit:提交,将本地文件和版本信息保存到本地仓库 ❤️
push:推送,将本地仓库文件和版本信息上传到远程仓库 ❤️
pull:拉取,将远程仓库文件和版本信息下载到本地仓库 ❤️
2. Git下载与安装
下载地址: https://git-scm.com/downloadopen in new window
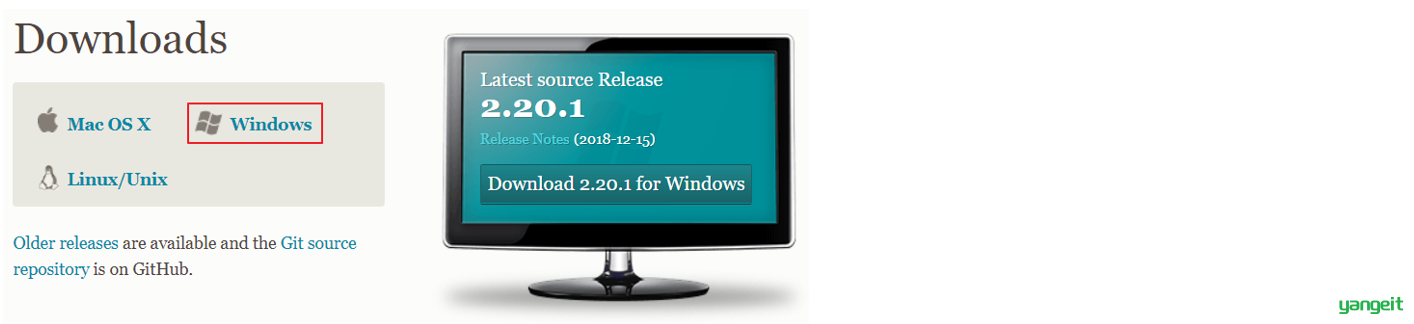
下载完成后得到安装文件:
直接双击完成安装即可非中文目录,安装完成后可以在任意目录下点击鼠标右键,如果能够看到如下菜单则说明安装成功: 🎉 🎉
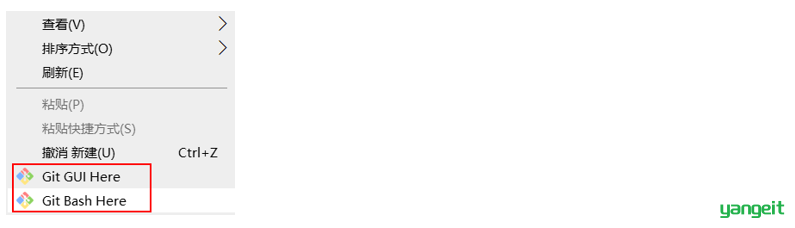
Git GUI Here:打开Git 图形界面新手实用
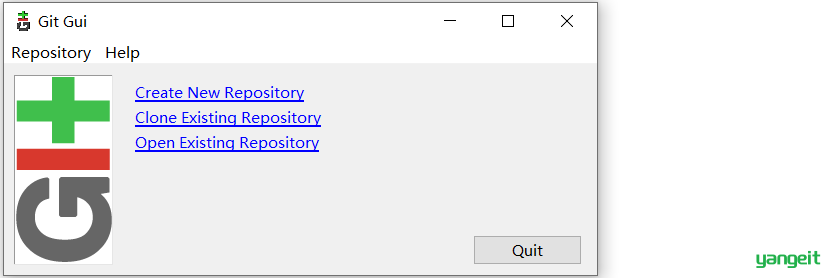
Git Bash Here:打开Git 命令行 企业实用
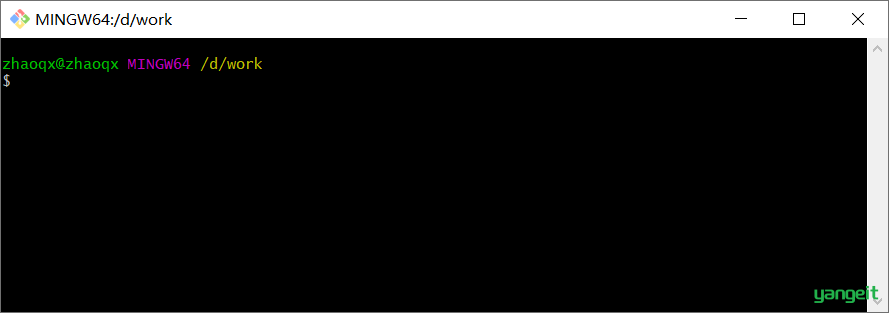
**Git安装目录结构如下:**了解一下
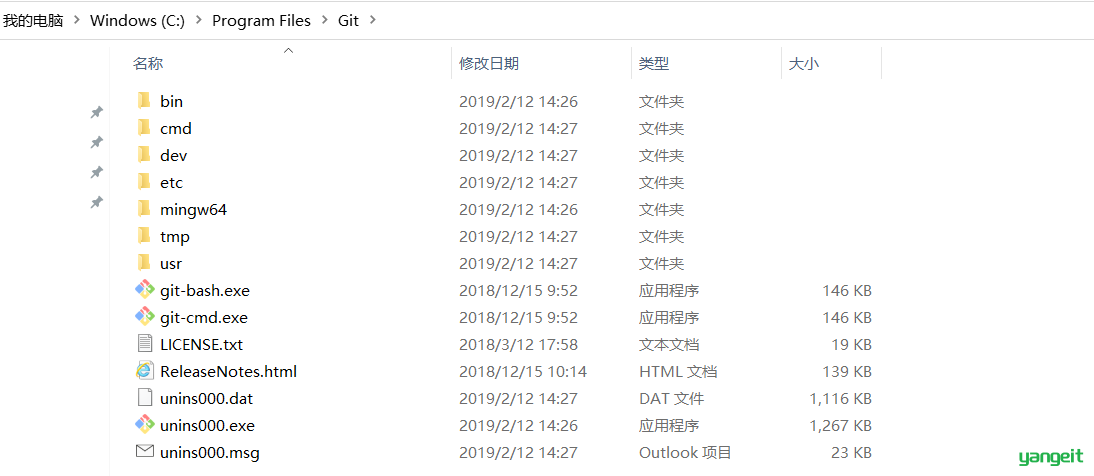
3.2.3 创建远程仓库
登录成功后可以创建远程仓库,操作方式如下:
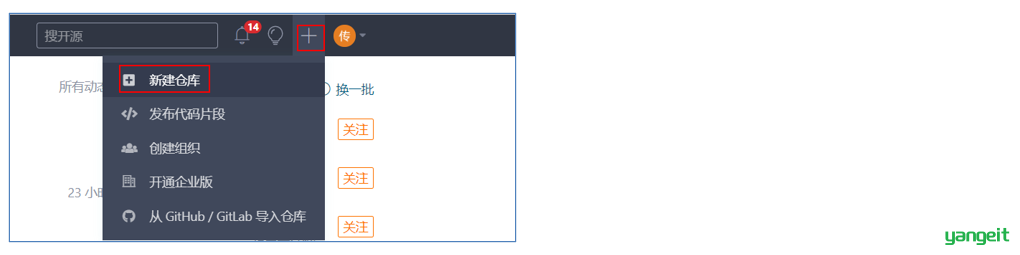
页面跳转到新建仓库页面:
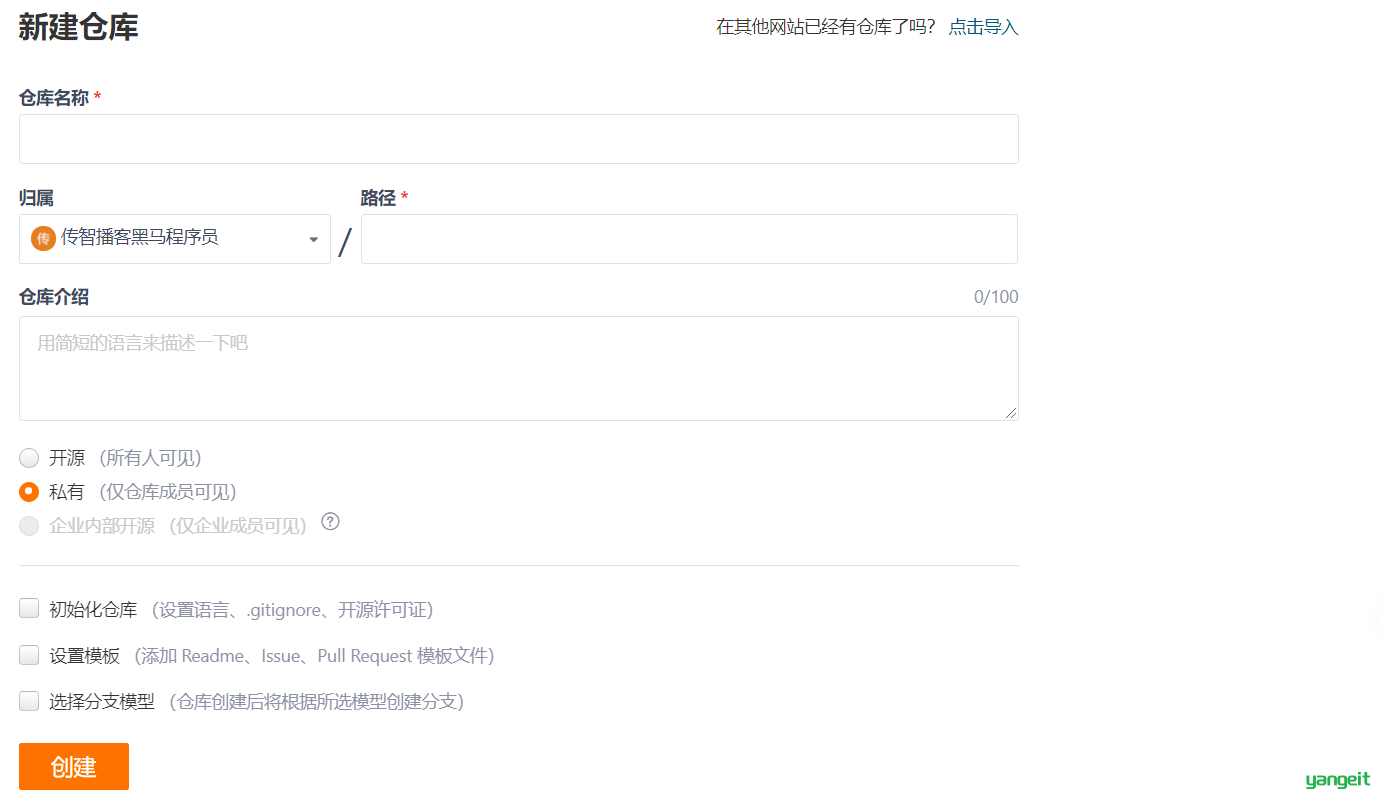
解释说明:
仓库名称:必填,每个仓库都需要有一个名称,同一个码云账号下的仓库名称不能重复
路径:访问远程仓库时会使用到,一般无需手动指定,和仓库名称自动保持一致
开源:所有人都可以查看此仓库
私有:只有此仓库的成员可见,其他人不可见
创建完成后可以查看仓库信息:
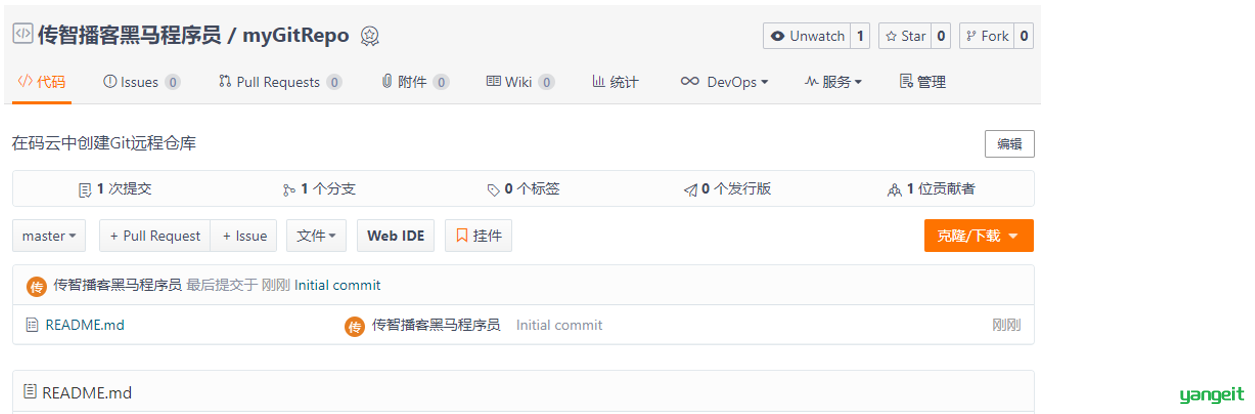
注意:每个Git远程仓库都会对应一个网络地址,点击【克隆/下载】按钮,在弹出窗口点击【复制】按钮即可复制网络地址,地址如下:
https://gitee.com/huhu520/SmartHome.gitopen in new window
3.2.4 邀请其他用户成为仓库成员
前面已经在码云上创建了自己的远程仓库,目前仓库成员只有自己一个人(身份为管理员)。在企业实际开发中,一个项目往往是由多个人共同开发完成的,为了使多个参与者都有权限操作远程仓库,就需要邀请其他项目参与者成为当前仓库的成员。
点击管理按钮进入仓库管理页面,左侧菜单中可以看到【仓库成员管理】:
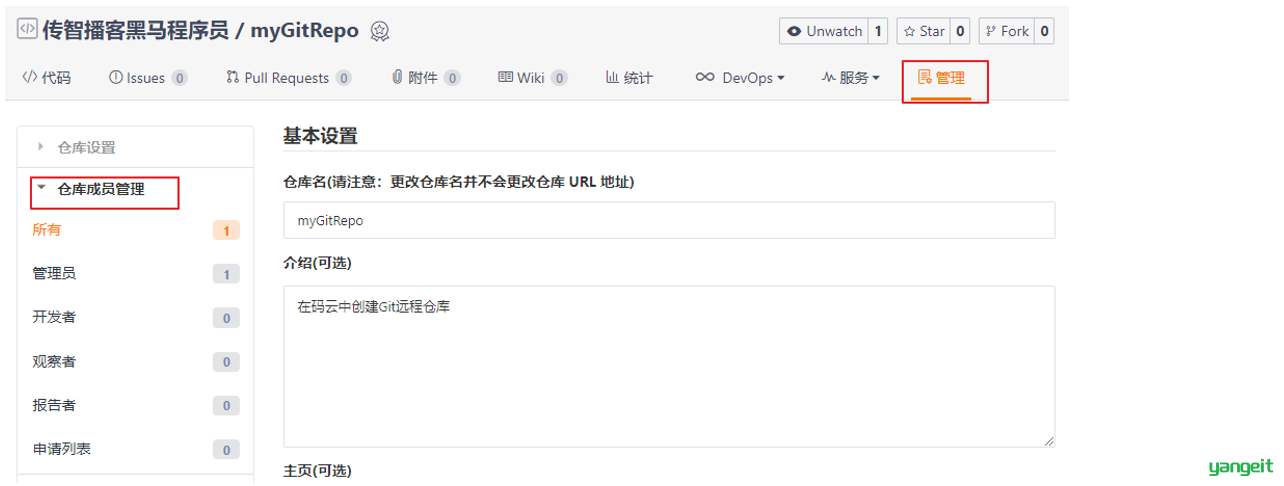
点击【开发者】菜单,跳转到如下页面:
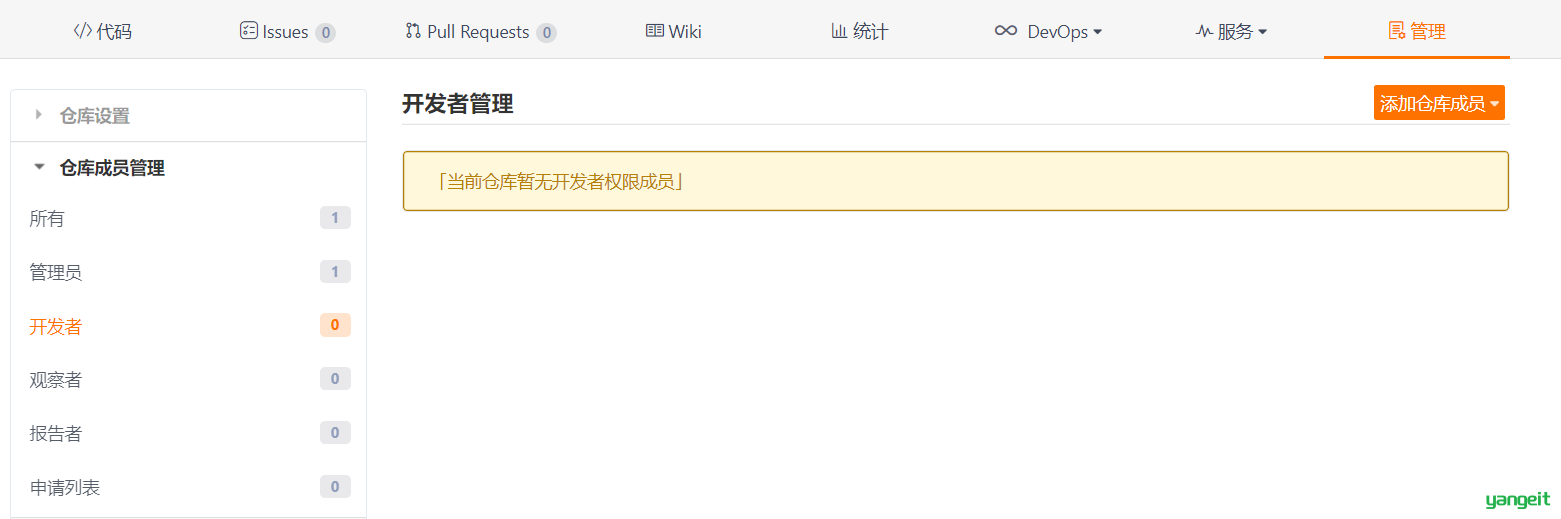
点击【添加仓库成员】菜单下的【邀请用户】菜单,跳转到如下页面:
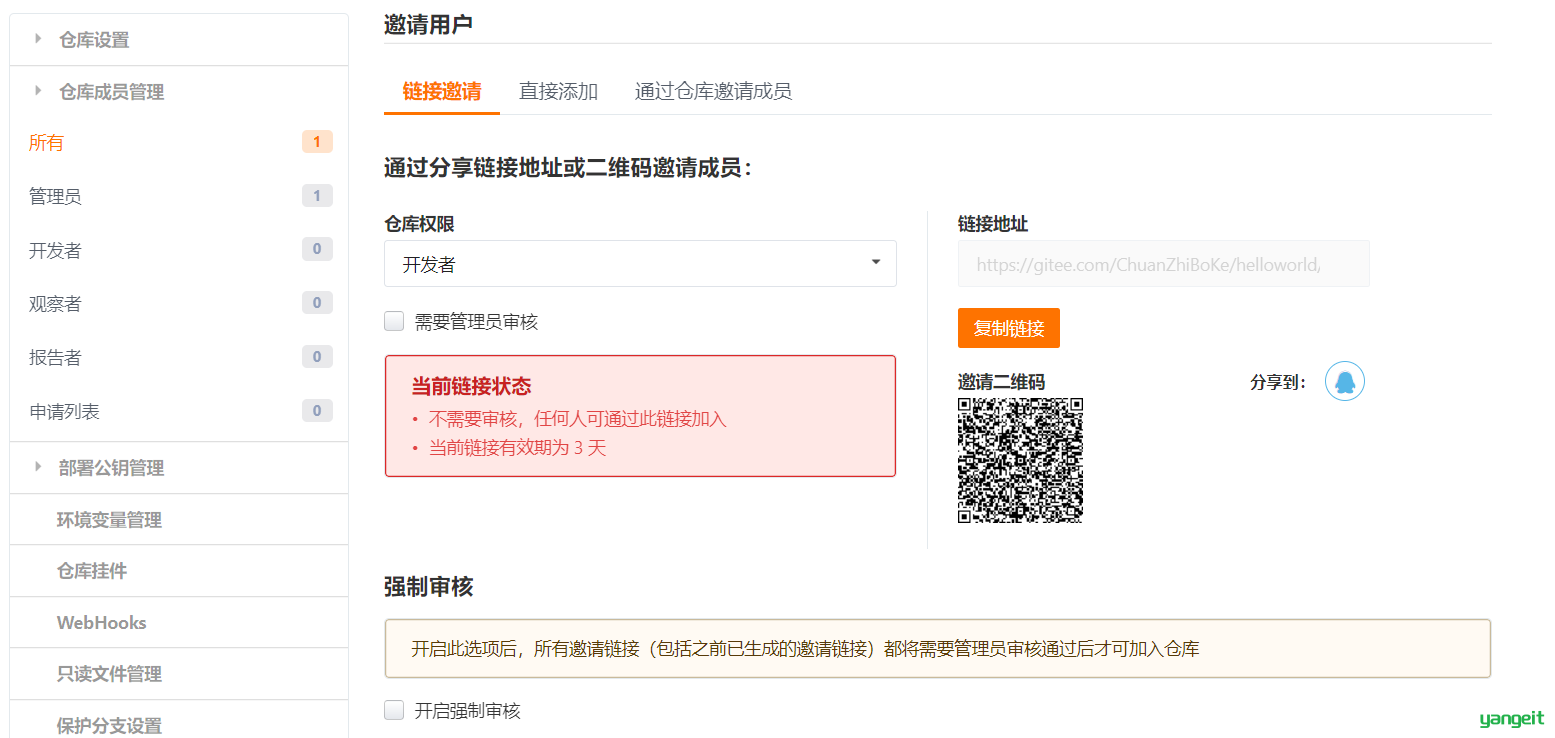
可以看到邀请用户有多种方式:链接邀请、直接添加、通过仓库邀请成员
注意:被邀请用户必须为码云的注册用户,否则无法成为仓库成员
3. Git常用命令之准备工作
可以使用在线练习Git命令open in new window 此网站可以练习Git的所有命令,以关卡的形式进行使用。
Git常用命令之准备工作
目标
- 配置Git全局设置
- 获取Git仓库
- 了解Git相关概念
- 了解Git工作区中文件的状态
Git全局设置
当安装Git后首先要做的事情是设置用户名称和email地址可以随意设置。这是非常重要的,因为每次Git提交都会使用该用户信息。在Git 命令行中执行下面命令:
设置用户信息
# 设置用户名,可以自行设置
git config --global user.name "itcast"
# 设置用户的邮箱,建议配置工作邮箱
git config --global user.email "hello@itcast.cn"查看配置信息
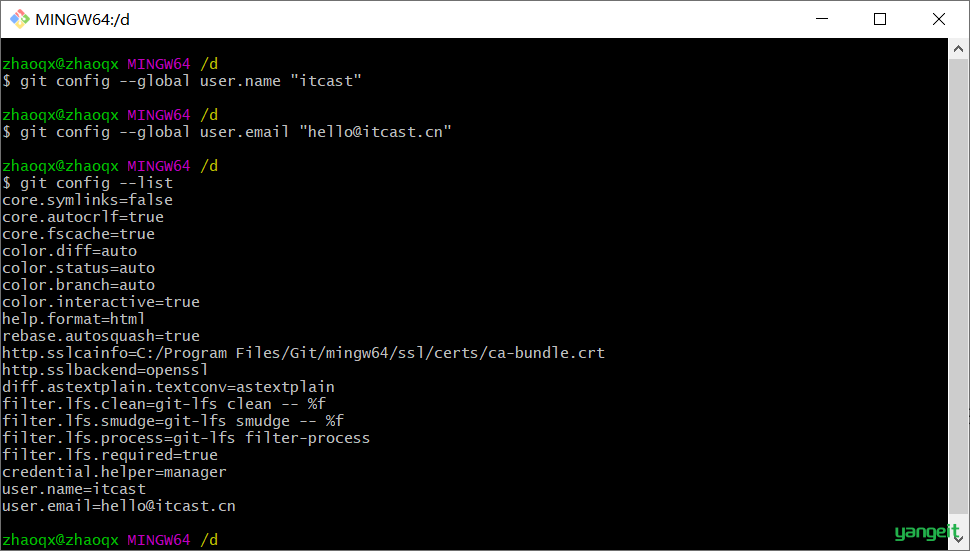
注意:上面设置的user.name和user.email并不是我们在注册码云账号时使用的用户名和邮箱,此处可以任意设置。
获取Git仓库
要使用Git对我们的代码进行管理,首先需要获得Git仓库。
获取Git仓库通常有两种方式: 👇
- 在本地初始化Git仓库不常用
- 从远程仓库克隆实用
1️⃣ 在本地初始化Git仓库 不常用 👇
操作步骤如下:
- 在任意目录下创建一个空目录(例如repo1)作为我们的本地Git仓库
- 进入这个目录中,点击右键打开Git bash窗口
- 执行命令git init
如果在当前目录中看到.git文件夹(此文件夹为隐藏文件夹)则说明Git仓库创建成功

Git 本地仓库的信息都保存在 .git 文件中,今天我们就来了解下这个目录结构。
.git目录结构 👇 👇
.git
|—— hooks # 文件夹,钩子
|—— info # 文件夹,保存了一份不希望在 .gitignore 文件中管理的忽略模式的全局可执行文件
| |—— exclude
| |—— refs
|—— logs # 文件夹,提交日志信息
| |—— refs # 文件夹
| | |—— heads
| | |—— remotes
| |—— HEAD
|—— objects # 文件夹,存储所有数据内容
|—— refs # 文件夹,存储指向数据(分支)的提交对象的指针
|—— COMMIT_EDITMSG # 文本文件,保存了最后一次提交信息
|—— config # 文本文件,保存了git相关配置,比如远程分支、分支指向、策略、模式等
|—— description # 文本文件
|—— FECTH_HEAD # 文本文件,记录和服务器各分支的最后一次commit SHA1值
|—— HEAD # 文本文件,记录当前工作区所在的分支,例如ref: refs/heads/master
|—— index # 文本文件,暂存区信息
|—— package-refs2️⃣ 从远程仓库克隆 简单实用
可以通过Git提供的命令从远程仓库进行克隆,将远程仓库克隆到本地
命令格式:git clone 远程仓库地址 👈
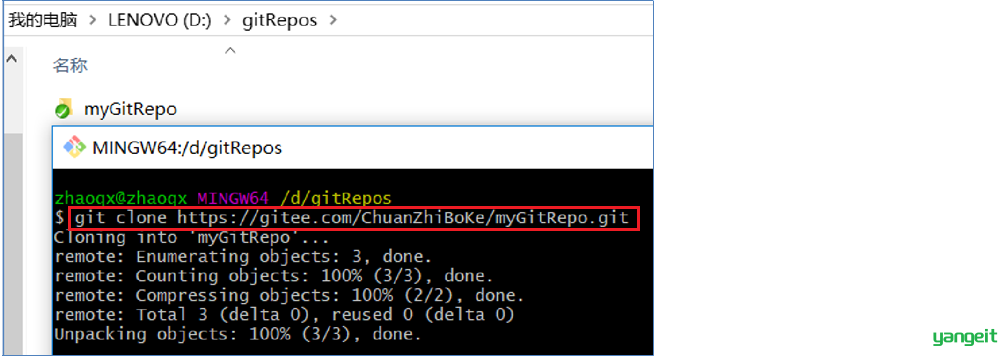
Git相关概念 🍐 ❤️
为了更好的学习Git,我们需要了解Git相关的一些概念,这些概念在后面的学习中会经常提到。
版本库:前面看到的.git隐藏文件夹就是版本库,版本库中存储了很多配置信息、日志信息和文件版本信息等
工作区:包含.git文件夹的目录就是工作区,也称为工作目录,主要用于存放开发的代码
暂存区:.git文件夹中有很多文件,其中有一个index文件就是暂存区,也可以叫做stage。暂存区是一个临时保存修改文件的地方
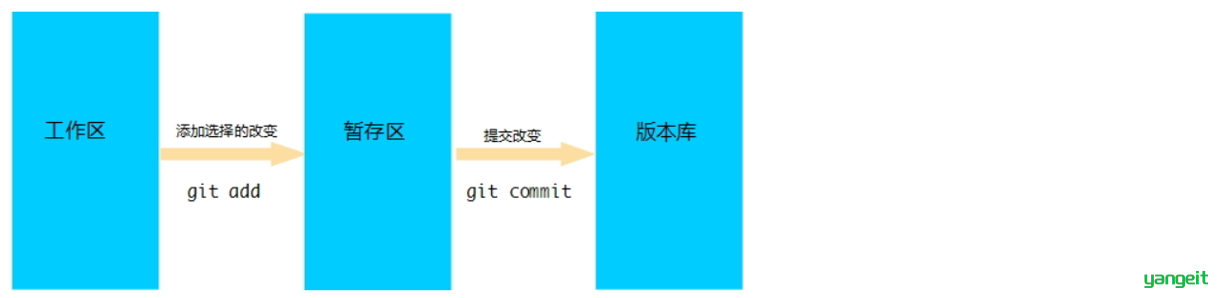
Git工作区中文件的状态 🍐 :heart
Git工作区中的文件存在两种状态:
untracked 未跟踪(未被纳入版本控制) 👈
tracked 已跟踪(被纳入版本控制) 👈
- 1)Unmodified 未修改状态
- 2)Modified 已修改状态
- 3)Staged 已暂存状态
注意:文件的状态会随着我们执行Git的命令发生变化
课堂作业
🎻 1. 能配置Git全局设置
🎻 2. 克隆代码到本地仓库
🎻 3. 能说出工作区、暂存区、版本库的作用
🎻 4. 能说出Git工作区中文件的
4. 本地仓库操作 ✏️
本地仓库常用命令如下:
- git status 查看文件状态
- git add 将文件的修改加入暂存区
- git reset 将暂存区的文件取消暂存或者是切换到指定版本
- git commit 将暂存区的文件修改提交到版本库
- git log 查看日志
4.1 git status
git status 命令用于查看文件状态
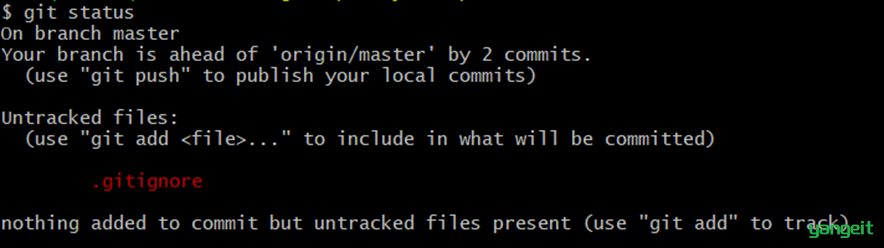
注意:由于工作区中文件状态的不同,执行 git status 命令后的输出也会不同
4.2 git add
git add 命令的作用是将文件的修改加入暂存区,命令格式:git add fileName

加入暂存区后再执行 git status 命令,可以发现文件的状态已经发生变化。
4.3 git reset
git reset 命令的作用是将暂存区的文件取消暂存或者是切换到指定版本
取消暂存命令格式:git reset 文件名

切换到指定版本命令格式:git reset --hard 版本号

注意:每次Git提交都会产生新的版本号,通过版本号就可以回到历史版本
4.4 git commit
git commit 命令的作用是将暂存区的文件修改提交到版本库,命令格式:git commit -m msg 文件名
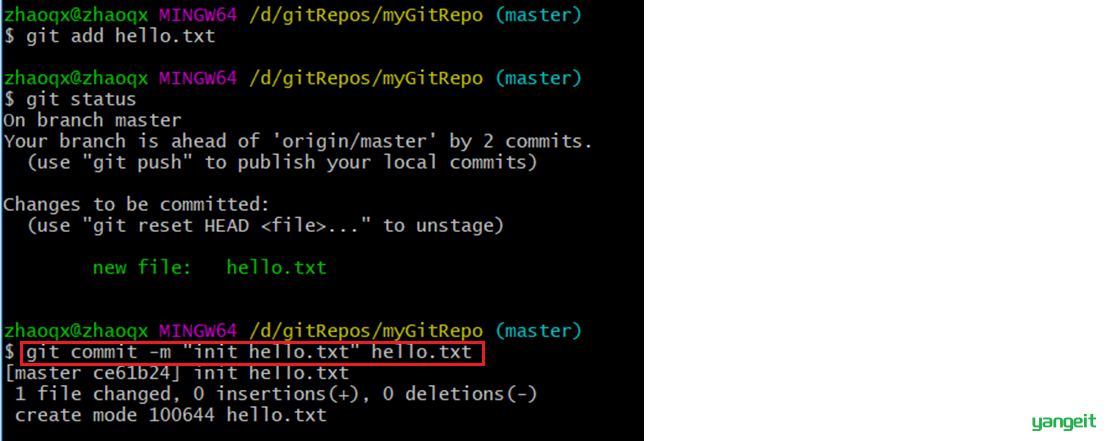
解释说明:
-m:代表message,每次提交时需要设置,会记录到日志中
可以使用通配符*一次提交多个文件
- 进入后为命令模式:(1)插入i;(2)打开0;(3)修改c;(4)取代r;(5)替换s
- 经(1)后进入全屏幕编辑模式。
- 命令模式--编辑模式(a/i); 编辑模式--命令模式(Esc);命令模式--末行模式(:)。
- :w/wnewfile保存
- :q或者q!退出iv;:wq保存退出
4.5 git log
git log 命令的作用是查看提交日志
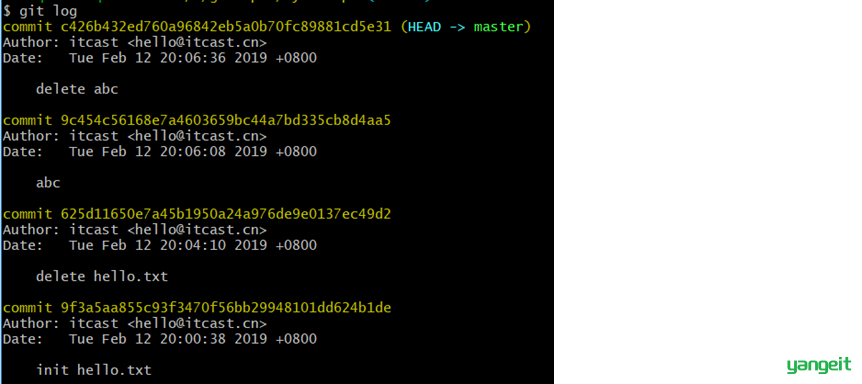
通过git log命令查看日志,可以发现每次提交都会产生一个版本号,提交时设置的message、提交人、邮箱、提交时间等信息都会记录到日志中
课堂作业
🎻
- 在工作区创建一个hello.txt 并写上你的期望薪资,然后保存文档。
- 将hello.txt文件加入到暂存区,并提交到版本库
- 提交完成后,查看提交日志
5.远程仓库操作 ✏️
远程仓库常用命令如下:
- git remote 查看远程仓库
- git remote add 添加远程仓库
- git clone 从远程仓库克隆
- git pull 从远程仓库拉取
- git push 推送到远程仓库
5.1 git remote
如果要查看已经配置的远程仓库服务器,可以执行 git remote 命令,它会列出每一个远程服务器的简称。
如果已经克隆了远程仓库,那么至少应该能看到 origin ,这是 Git 克隆的仓库服务器的默认名字。
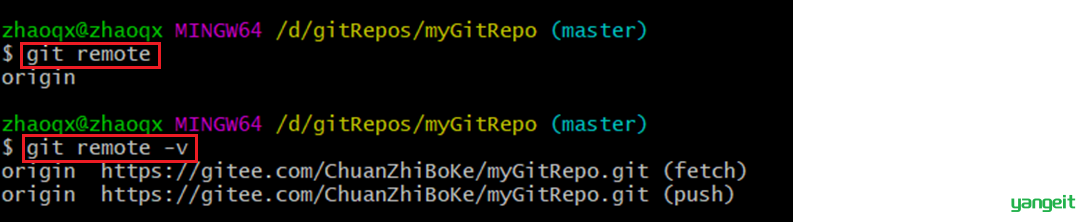
解释说明:
可以通过-v参数查看远程仓库更加详细的信息
本地仓库配置的远程仓库都需要一个简称,后续在和远程仓库交互时会使用到这个简称
5.2 git remote add
添加远程仓库命令格式:git remote add 简称 远程仓库地址

注意:一个本地仓库可以关联多个远程仓库
5.3 git clone
如果你想获得一份已经存在了的 Git 远程仓库的拷贝,这时就要用到 git clone 命令。 Git 克隆的是该 Git 仓库服务器上的几乎所有数据(包括日志信息、历史记录等)。
克隆仓库的命令格式: git clone 远程仓库地址
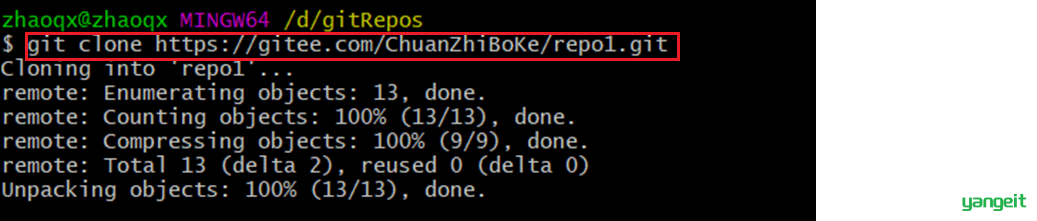
5.4 git push
将本地仓库内容推送到远程仓库,命令格式:git push 远程仓库简称 分支名称
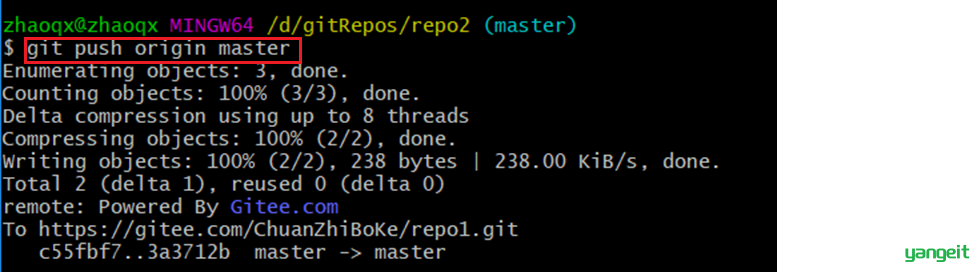
在使用git push命令将本地文件推送至码云远程仓库时,如果是第一次操作,需要进行身份认证,认证通过才可以推送,如下:
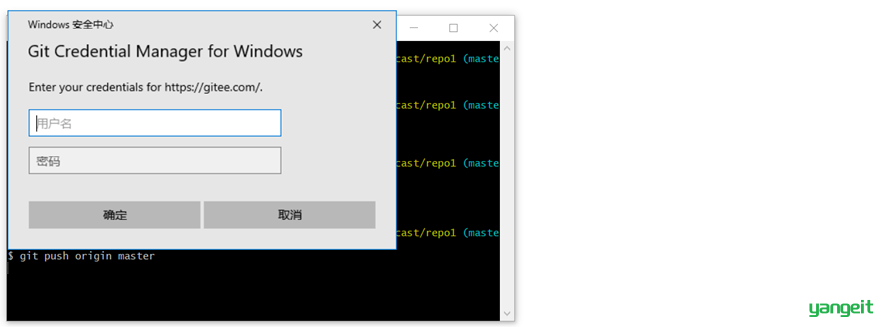
注意:上面的用户名和密码对应的就是我们在码云上注册的用户名和密码,认证通过后会将用户名和密码保存到windows系统中(如下图),后续再推送则无需重复输入用户名和密码。
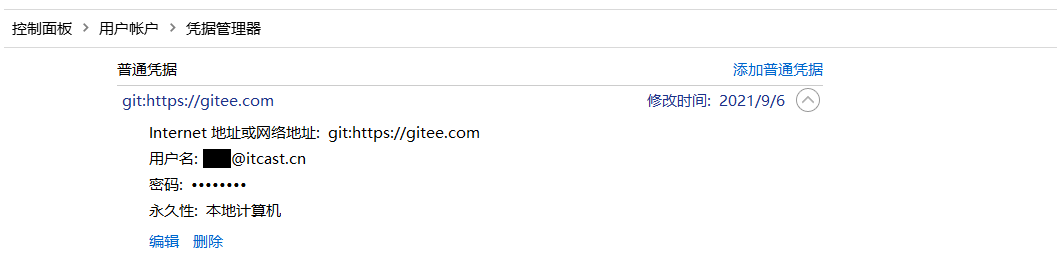
推送完成后可以到远程仓库中查看文件的变化。
解释说明:难点
一个仓库可以有多个分支,默认情况下在创建仓库后会自动创建一个master分支
后面会讲解分支相关的操作
5.5 git pull
git pull 命令的作用是从远程仓库获取最新版本并合并到本地仓库
命令格式:git pull 远程仓库简称 分支名称
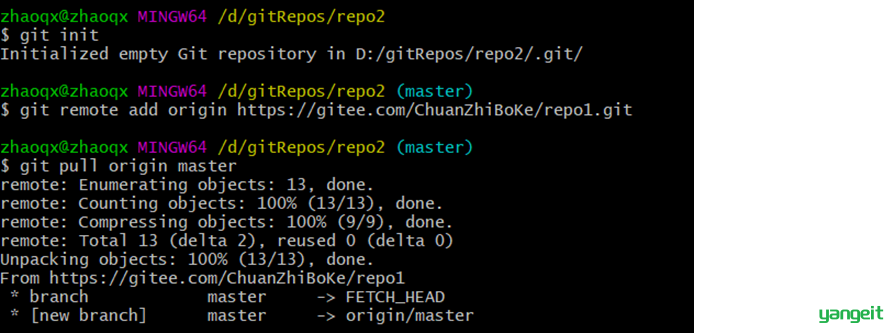
注意:如果当前本地仓库不是从远程仓库克隆,而是本地创建的仓库,并且仓库中存在文件,此时再从远程仓库拉取文件的时候会报错(fatal: refusing to merge unrelated histories )
解决此问题可以在git pull命令后加入参数--allow-unrelated-histories
6.分支操作 难点、重点 🍐
分支
可以使用在线练习Git命令open in new window 此网站可以练习Git的所有命令,以关卡的形式进行使用。
分支是Git 使用过程中非常重要的概念。使用分支意味着你可以把你的工作从开发主线上分离开来,以免影响开发主线。 本地仓库和远程仓库中都有分支,同一个仓库可以有多个分支,各个分支相互独立,互不干扰。
通过git init 命令创建本地仓库时默认会创建一个master分支。
分支常用命令如下: 👇
- git branch 查看分支
- git branch [name] 创建分支
- git checkout [name] 切换分支
- git push [shortName] [name] 推送至远程仓库分支
- git merge [name] 合并分支
6.1 查看分支
查看分支命令:git branch
git branch 列出所有本地分支
git branch -r 列出所有远程分支
git branch -a 列出所有本地分支和远程分支
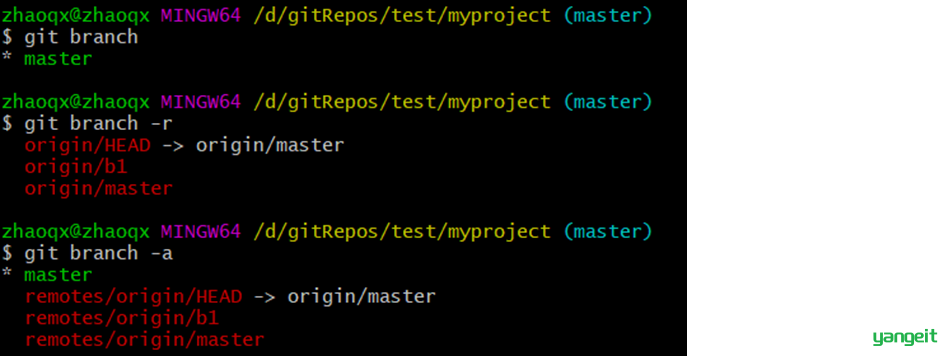
6.2 创建分支
创建分支命令格式:git branch 分支名称
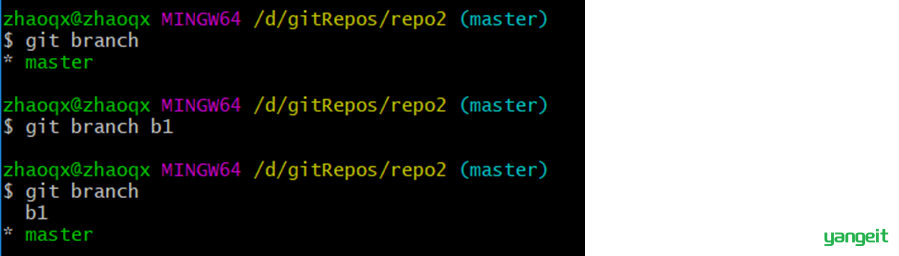
6.3 切换分支
一个仓库中可以有多个分支,切换分支命令格式:git checkout 分支名称

注意:在命令行中会显示出当前所在分支,如上图所示。
6.4 推送至远程仓库分支
推送至远程仓库分支命令格式:git push 远程仓库简称 分支命令
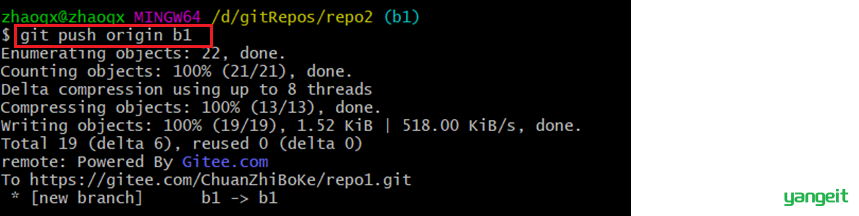
推送完成后可以查看远程仓库:
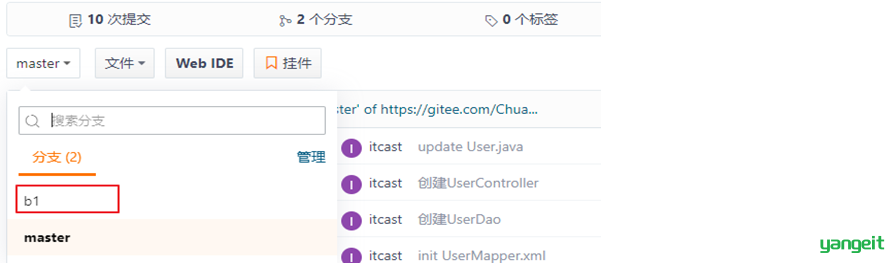
6.5 合并分支
合并分支就是将两个分支的文件进行合并处理,命令格式:git merge 分支命令

注意:分支合并时需注意合并的方向,如上图所示,在Master分支执行操作,结果就是将b3分支合并到Master分支。
7.标签操作 🍐
标签操作
Git 中的标签,指的是某个分支某个特定时间点的状态。通过标签,可以很方便的切换到标记时的状态。
比较有代表性的是人们会使用这个功能来标记发布结点(v1.0 、v1.2等)。下面是mybatis-plus的标签:
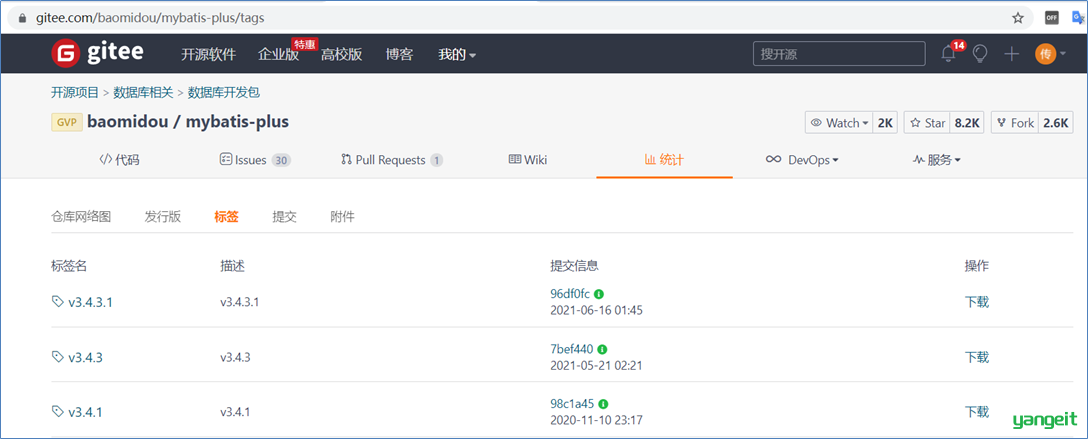
标签相关的命令 👇 👇
- git tag 查看标签
- git tag [name] 创建标签
- git push [shortName] [name] 将标签推送至远程仓库
- git checkout -b [branch] [name] 检出标签
7.1 查看标签
查看标签命令:git tag

7.2 创建标签
创建标签命令:git tag 标签名
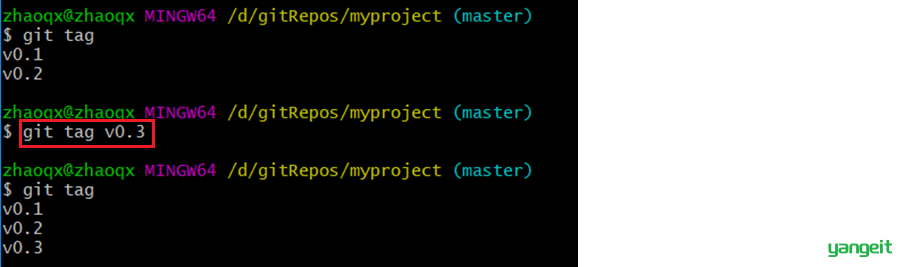
7.3 将标签推送至远程仓库
将标签推送至远程仓库命令:git push 远程仓库简称 标签名
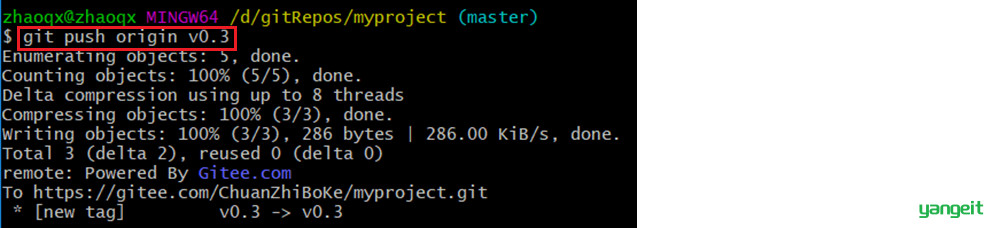
推送完成后可以在远程仓库中查看标签。
7.4 检出标签
检出标签时需要新建一个分支来指向某个标签,检出标签的命令格式:git checkout -b 分支名 标签名

8. 在IDEA中使用Git ✏️ ❤️
在IDEA中使用Git
通过Git命令可以完成Git相关操作,为了简化操作过程,我们可以在IEDA中配置Git,配置好后就可以在IDEA中通过图形化的方式来操作Git。
在IDEA中配置Git
在IDEA中使用Git,本质上还是使用的本地安装的Git软件,所以需要提前安装好Git并在IDEA中配置Git。
Git安装目录:
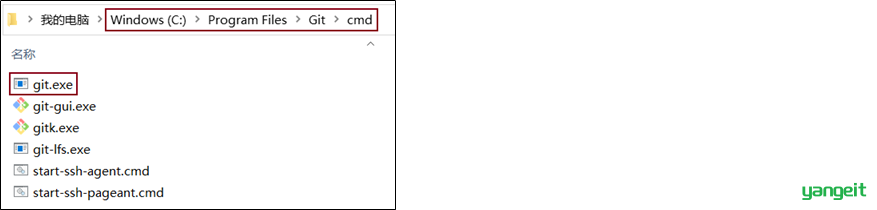
解释说明:
git.exe:Git安装目录下的可执行文件,前面执行的git命令,其实就是执行的这个文件
IDEA中的配置:
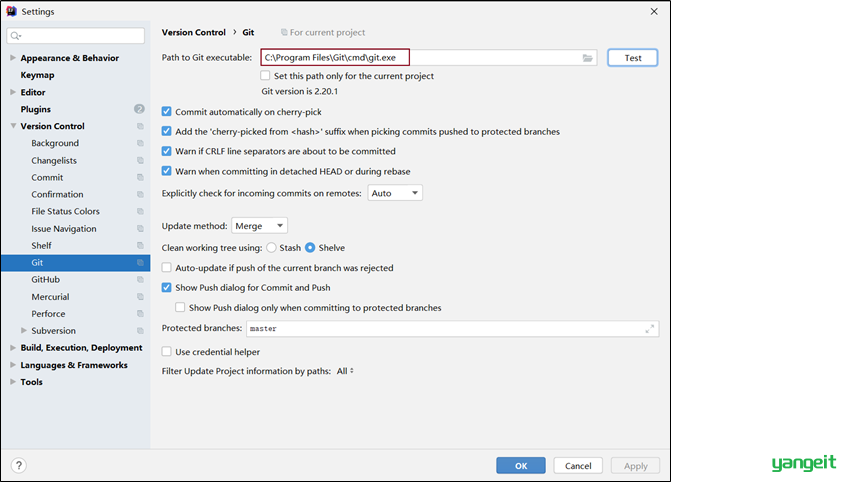
说明:如果Git安装在默认目录中(C:\Program Files\Git),则IDEA中无需再手动配置,直接就可以使用。
获取Git仓库
在IDEA中获取Git仓库有两种方式:
- 本地初始化仓库,本质就是执行 git init 命令
- 从远程仓库克隆,本质就是执行 git clone 命令
1️⃣ 本地初始化仓库
在IDEA中通过如下操作可以在本地初始化一个本地仓库,其实底层就是执行的 git init 命令。操作过程如下:
1)依次选择菜单【VCS】---【Import into Version Control】---【Create Git Repository】
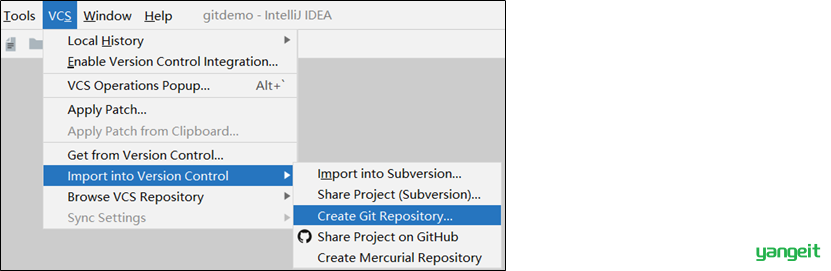
2)在弹出的【Create Git Repository】对话框中选择当前项目根目录,点击【OK】按钮:
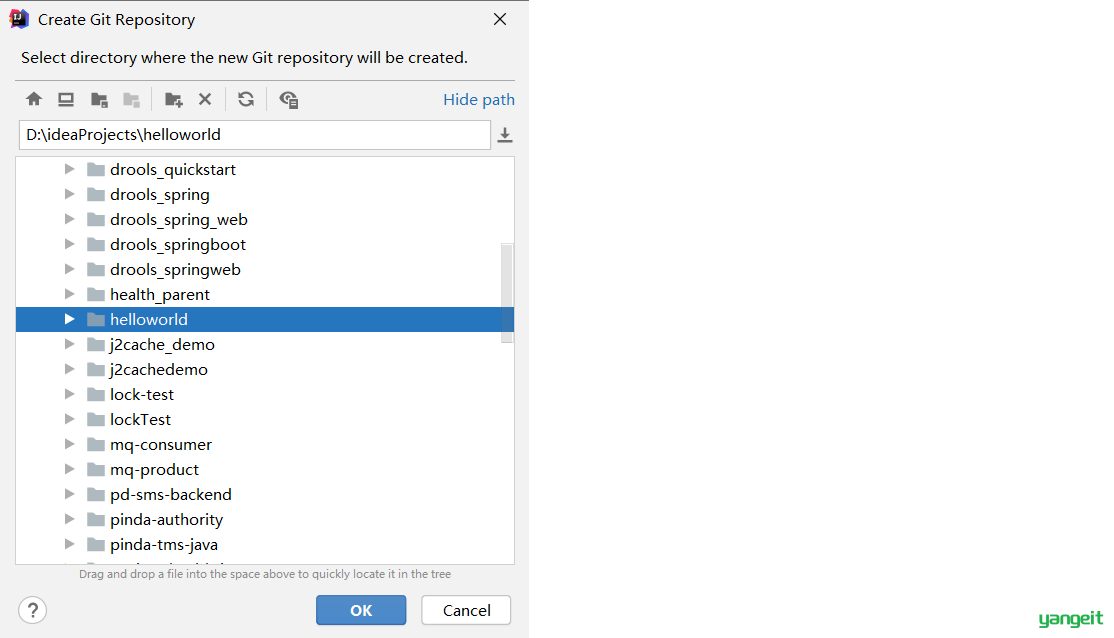
操作完成后可以看到当前项目根目录下出现了.git隐藏目录:
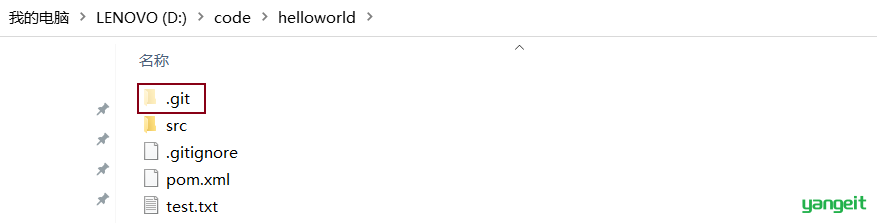
操作完成后可以在IDEA的工具栏中看到Git的相关操作图标:
2️⃣ 从远程仓库克隆
在IDEA中从远程仓库克隆本质就是执行的 git clone 命令,具体操作过程如下:
1)在IDEA开始窗口中点击【Get from Version Control】
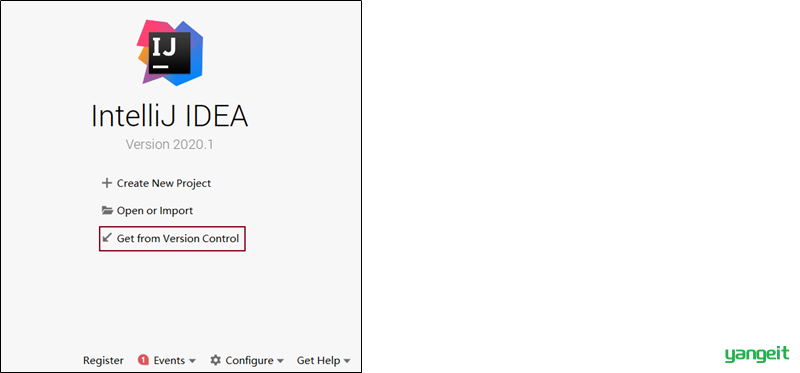
2)在弹出的【Get from Version Control】窗口中输入远程仓库的URL地址和对应的本地仓库存放目录,点击【Clone】按钮进行仓库克隆操作
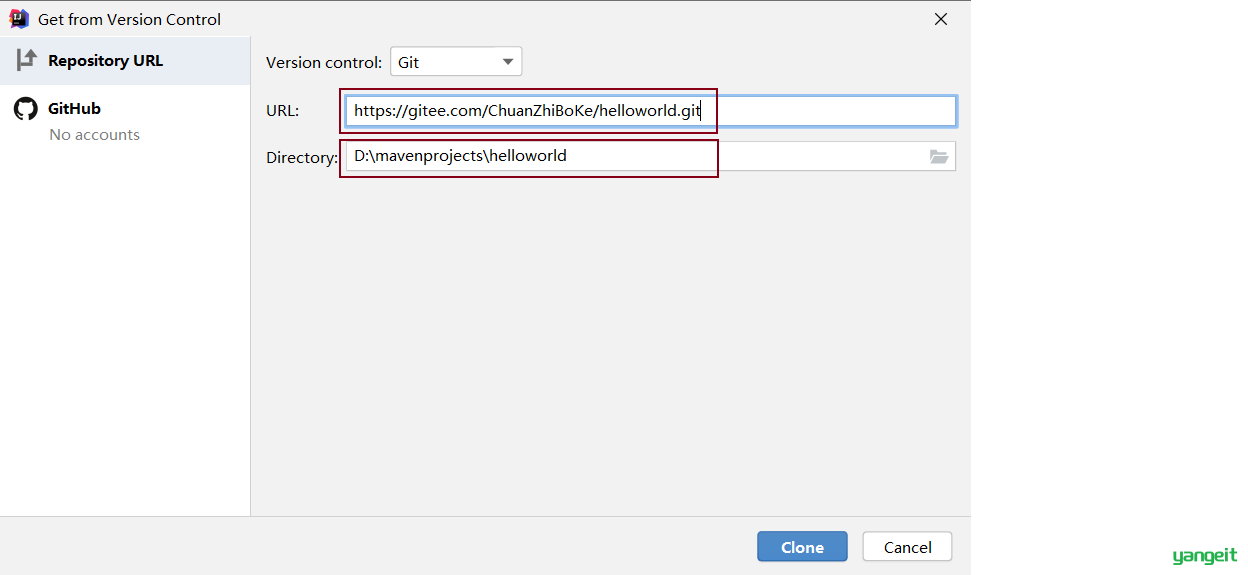
Git忽略文件 🍐
在Git工作区中有一个特殊的文件.gitignore,通过此文件可以指定工作区中的哪些文件不需要Git管理`。我们在码云上创建Git远程仓库时可以指定生成此文件,如下:
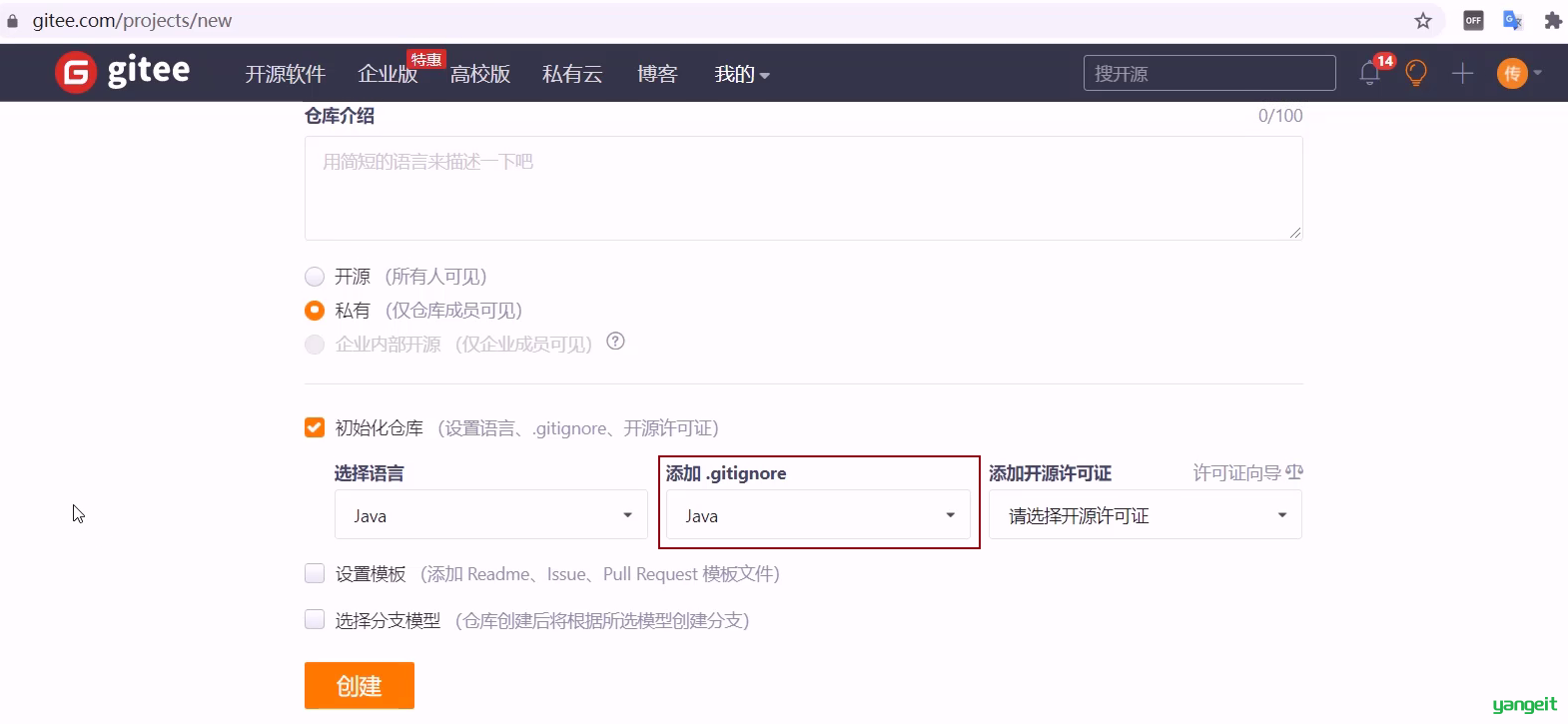
创建完成后效果如下:
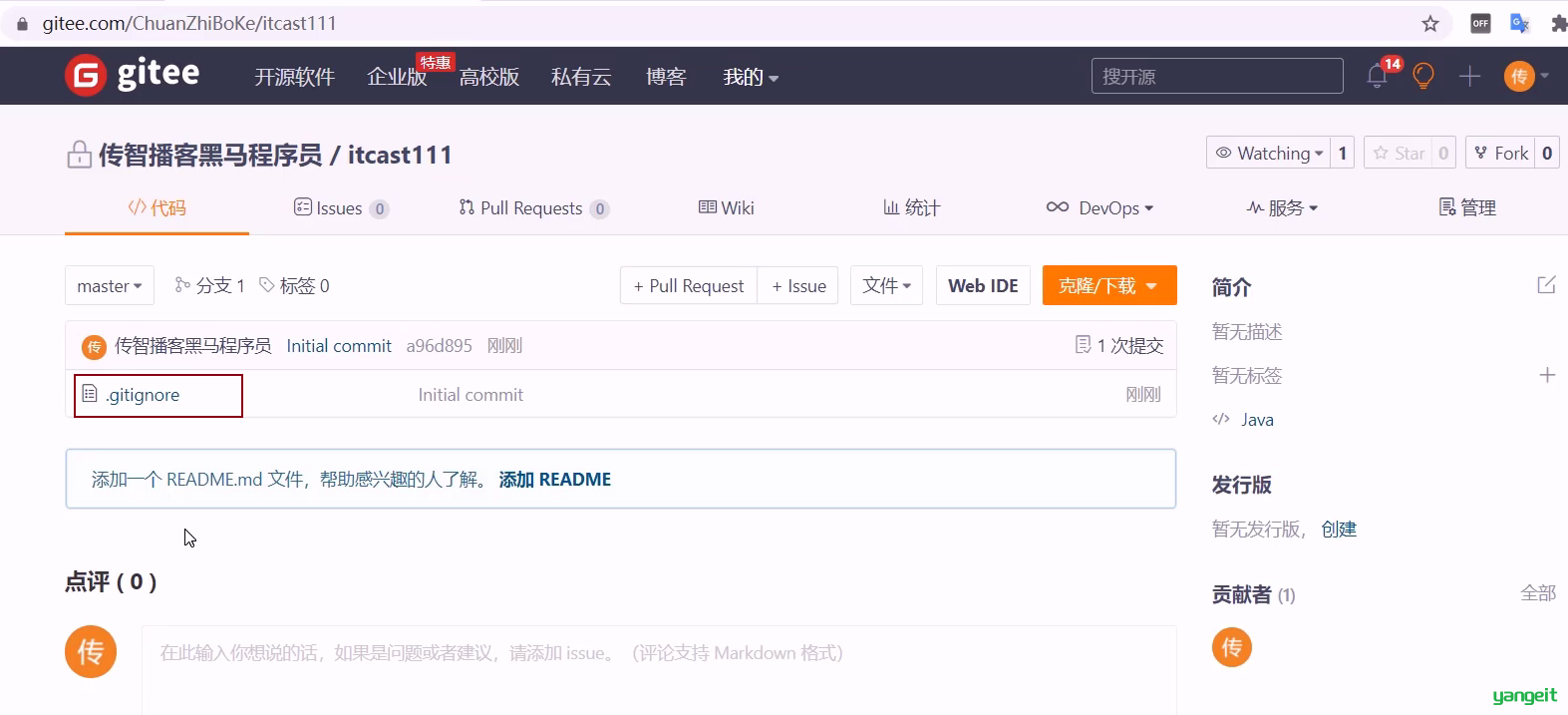
解释说明:
1)我们在使用Git管理项目代码时,并不是所有文件都需要Git管理,例如Java项目中编译的.class文件、开发工具自带的配置文件等,这些文件没有必要交给Git管理,所以也就不需要提交到Git版本库中
2)注意忽略文件的名称是固定的,不能修改
3)添加到忽略列表中的文件后续Git工具就会忽略它
一个参考的.gitignore文件内容如下:
.git
logs
rebel.xml
target/
!.mvn/wrapper/maven-wrapper.jar
log.path_IS_UNDEFINED
.DS_Store
offline_user.md
*.class
### IntelliJ IDEA ###
.idea
*.iws
*.iml
*.ipr本地仓库操作
本地仓库操作:
- 将文件加入暂存区,本质就是执行 git add 命令
- 将暂存区的文件提交到版本库,本质就是执行 git commit 命令
- 查看日志,本质就是执行 git log 命令
1️⃣ 将文件加入暂存区
当在Git工作区新增文件或者对已有文件修改后,就需要将文件的修改加入暂存区,具体操作如下:
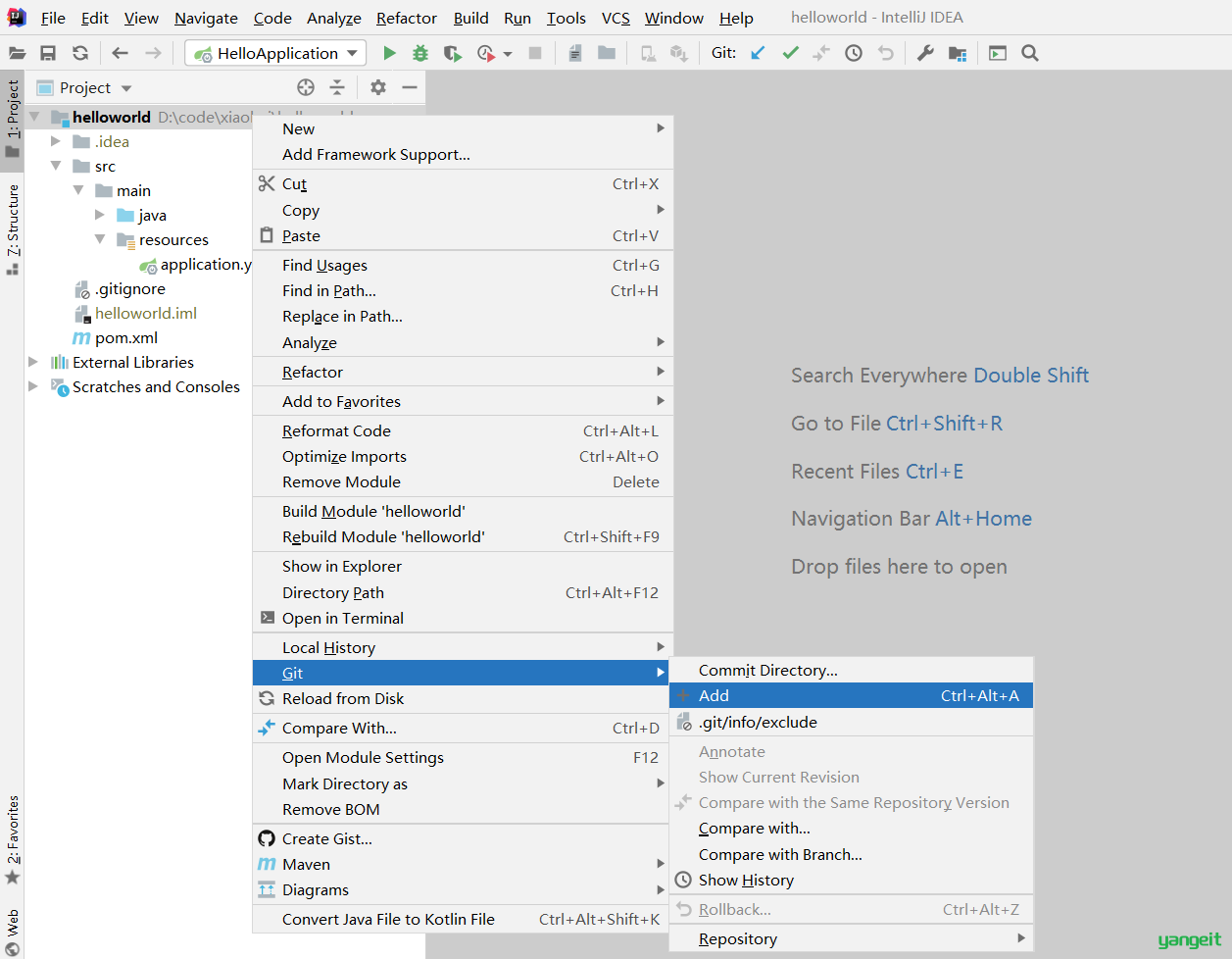
2️⃣将暂存区文件提交到版本库
将暂存区文件提交到版本库,可以选择一个文件进行提交,也可以选择整个项目提交多个文件。在IEDA中对文件的提交进行了简化操作,也就是如果文件修改后,无需再加入暂存区,可以直接提交。
1)提交一个文件:
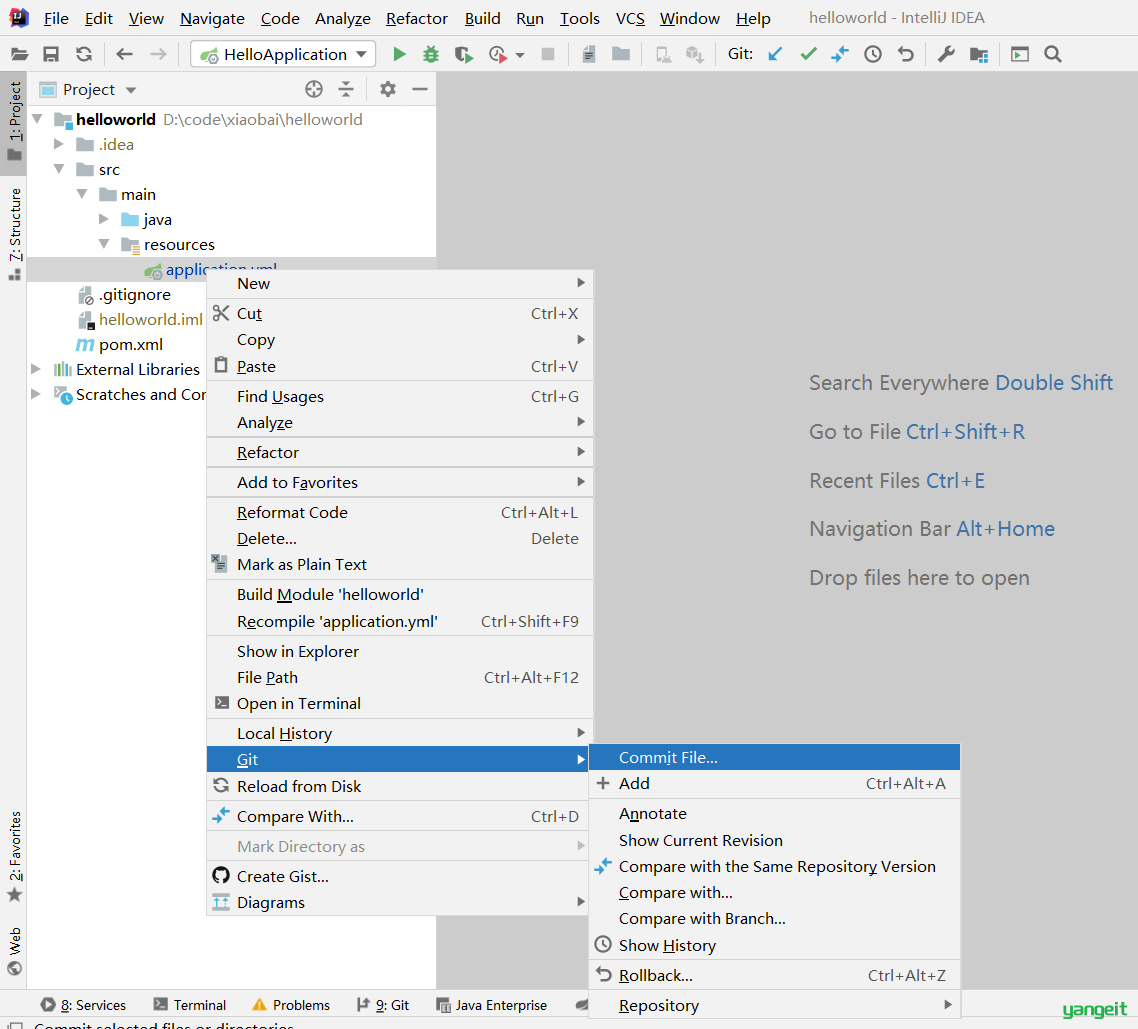
可以看到,如果选中一个文件提交,则菜单名称为【Commit File...】
2)提交多个文件:
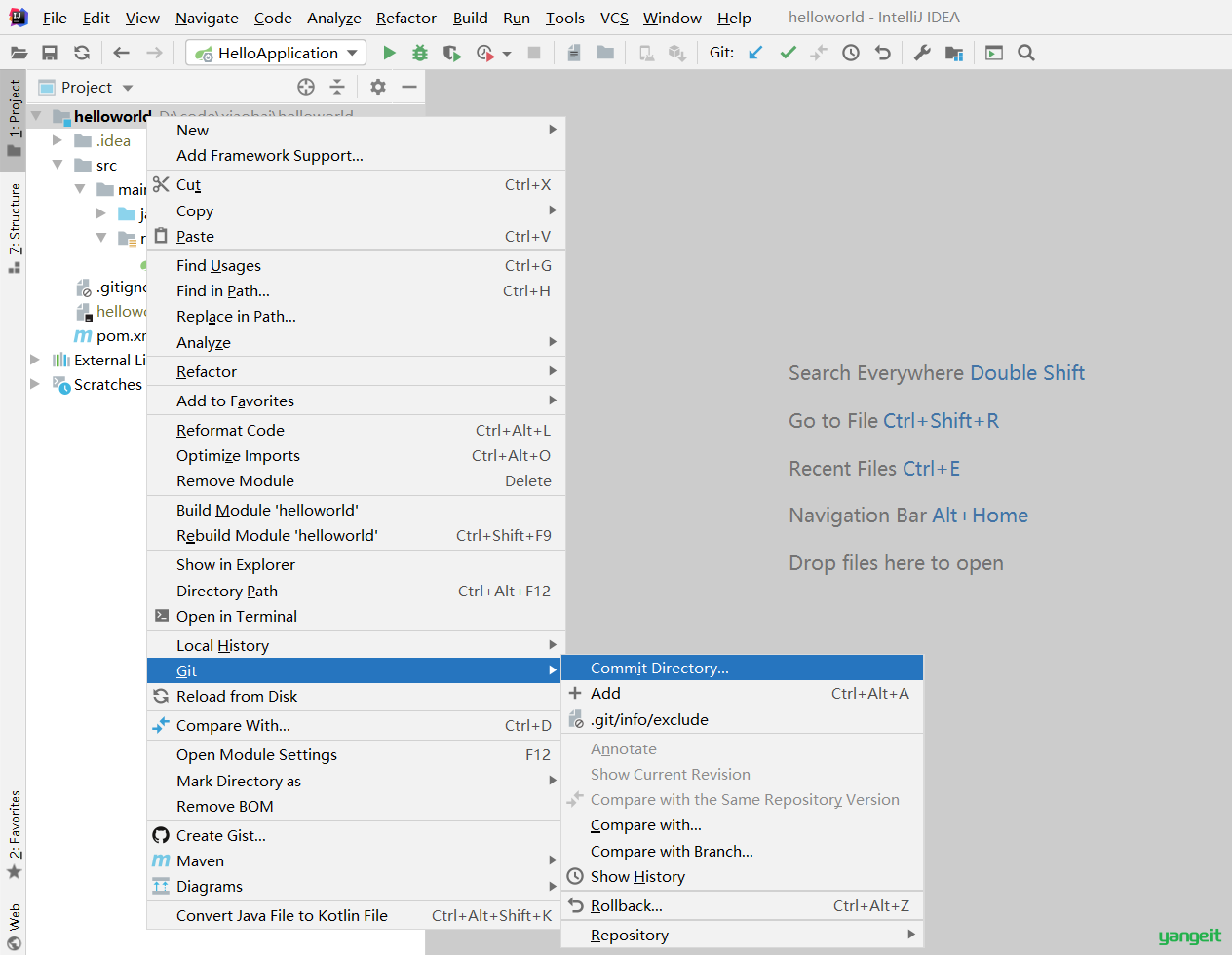
可以看到,如果提交多个文件,则菜单名称为【Commit Directory...】
由于提交操作属于高频操作,所以为了进一步方便操作,在IDEA的工具栏中提供了提交操作的快捷按钮:
3️⃣ 查看日志
查看日志,既可以查看整个仓库的提交日志,也可以查看某个文件的提交日志。
1)查看整个项目的提交日志:
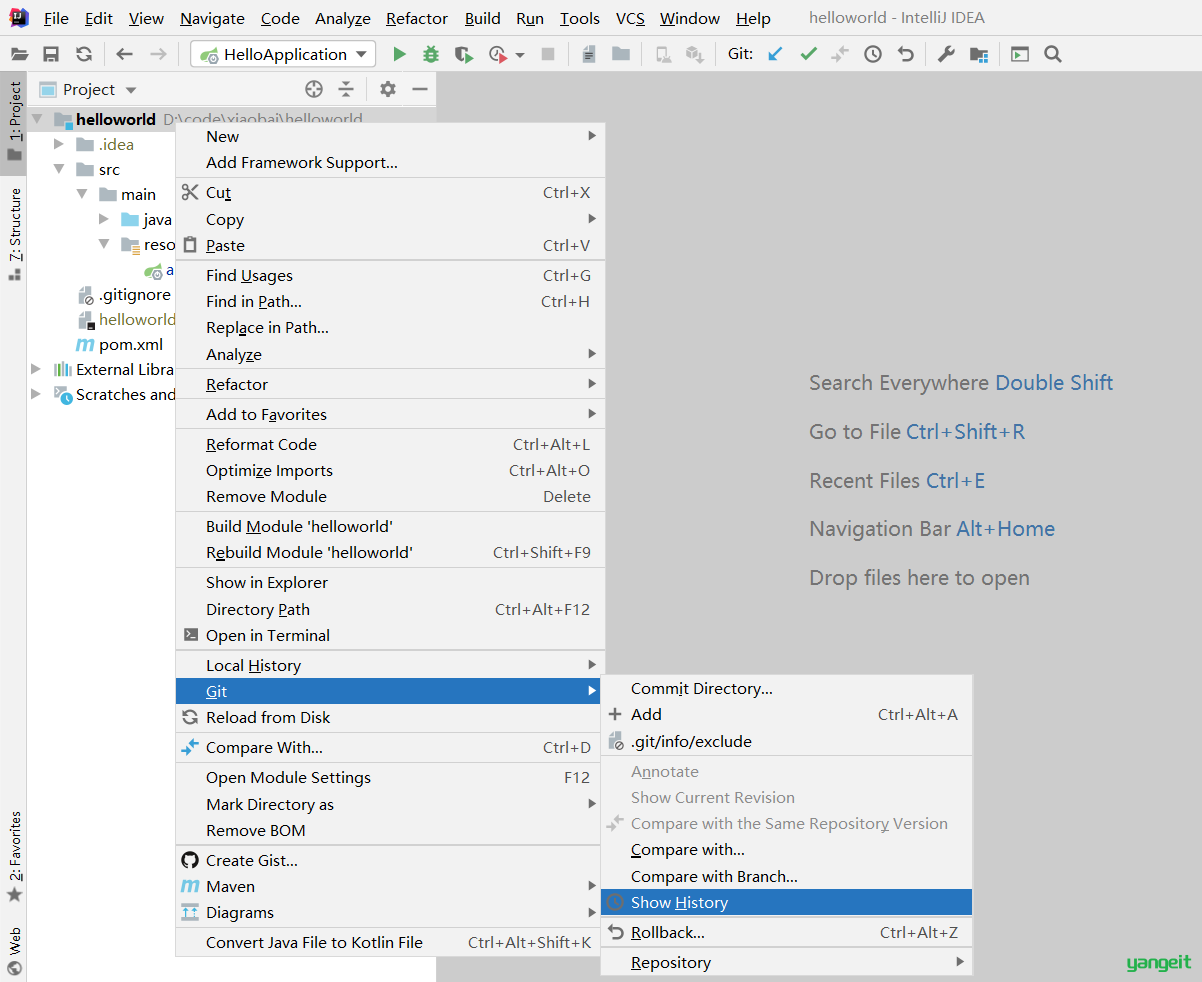
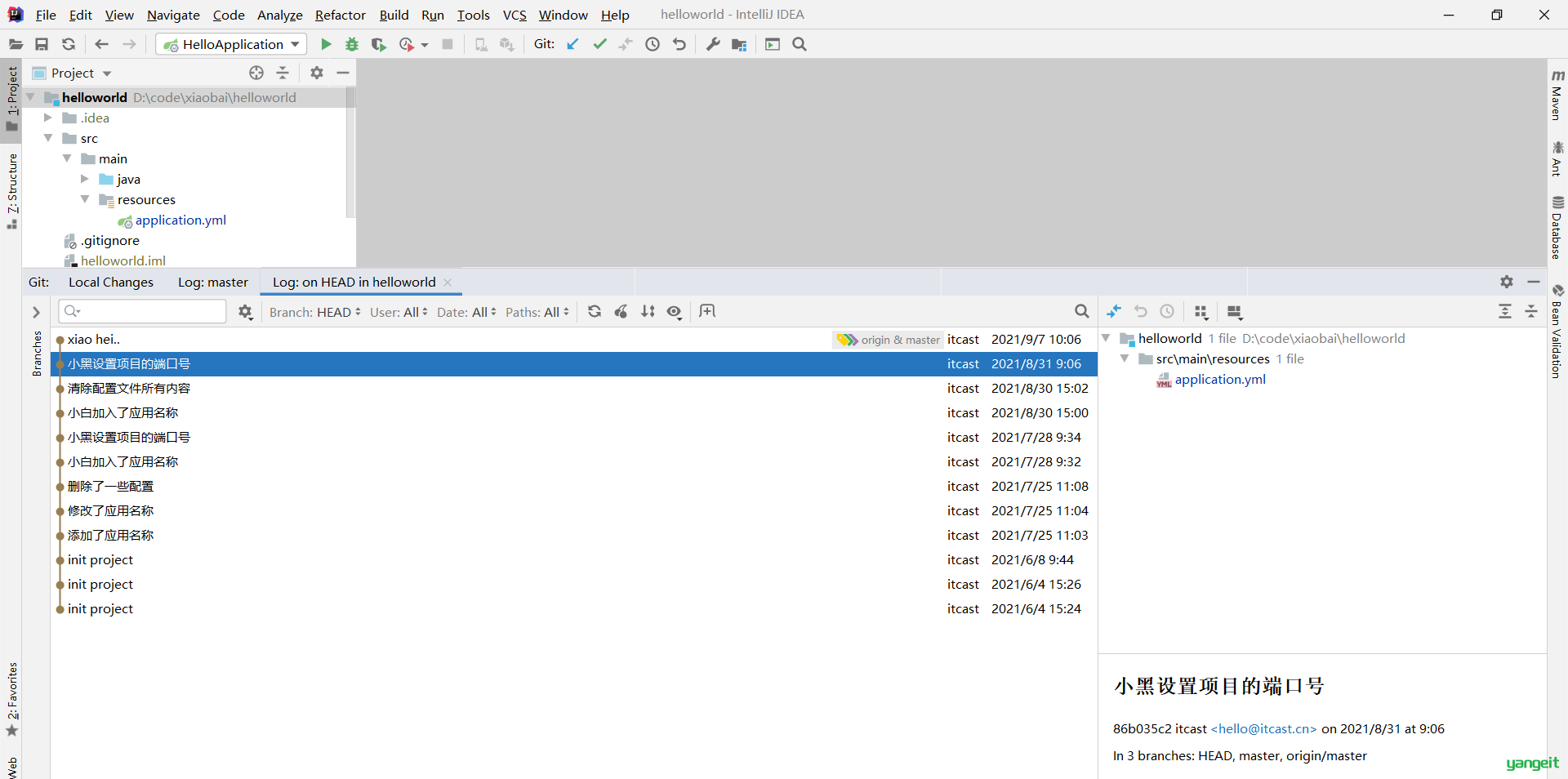
2)查看某个文件的提交日志
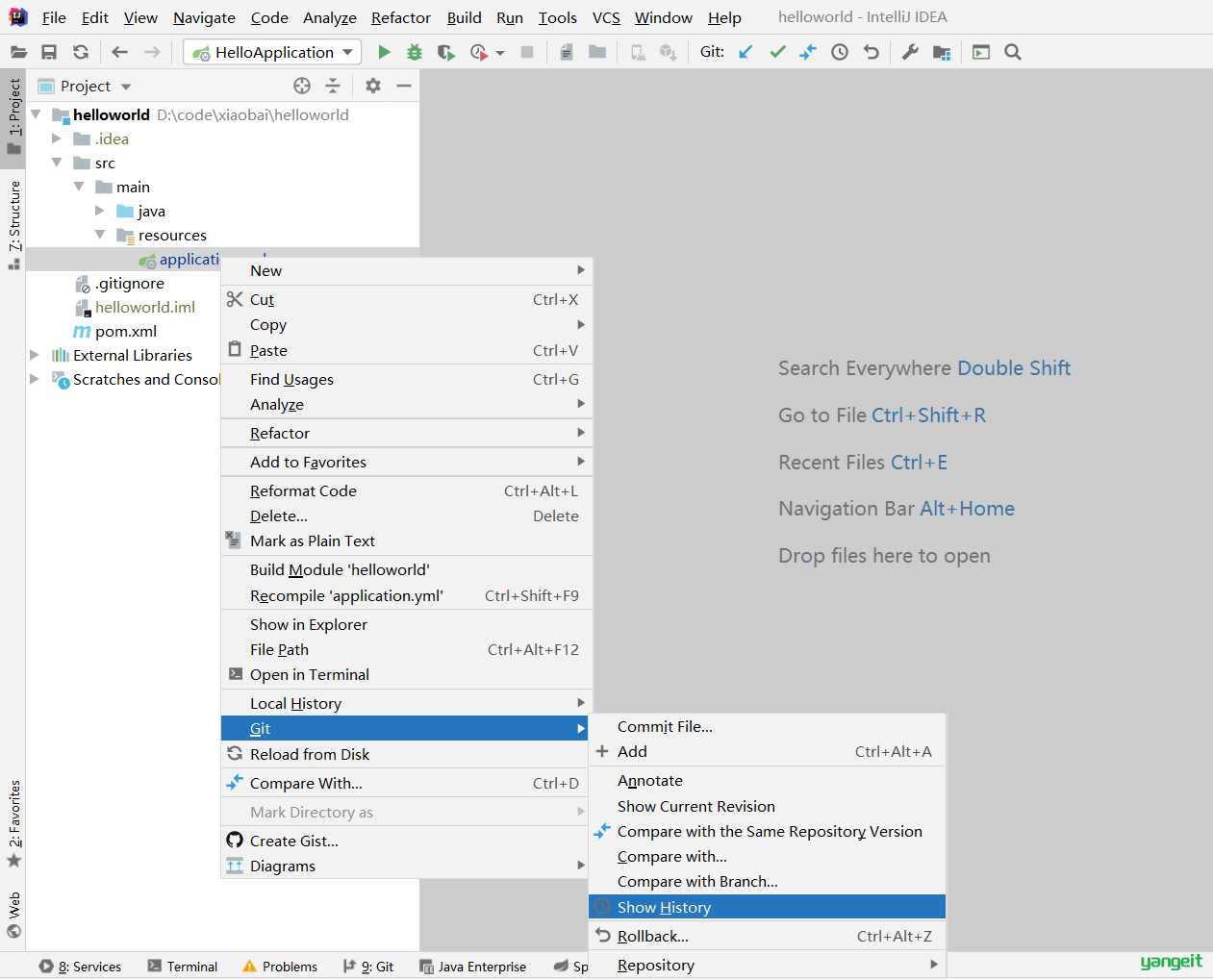
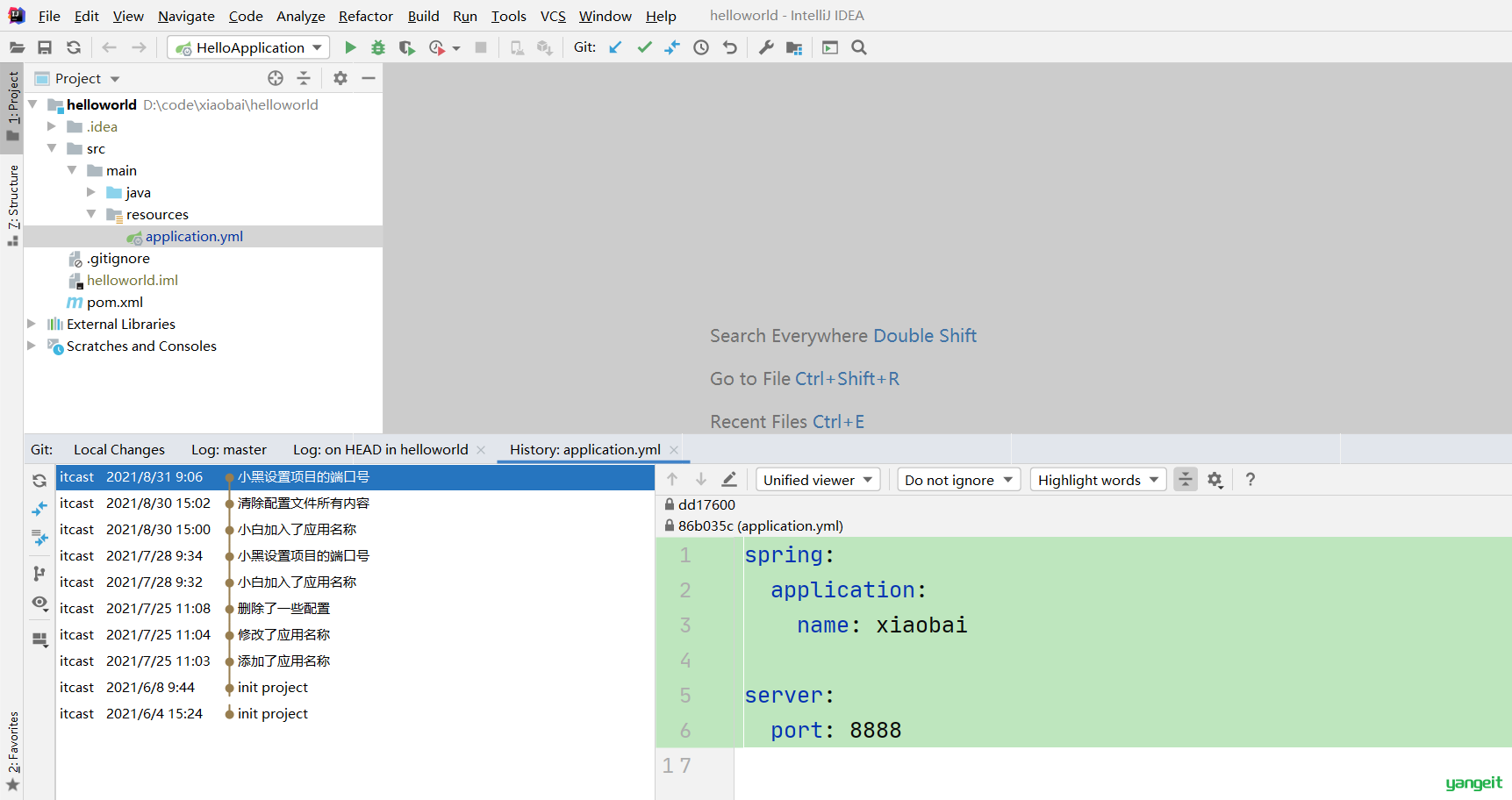
远程仓库操作
远程仓库操作:
- 查看远程仓库,本质就是执行 git remote 命令
- 添加远程仓库,本质就是执行 git remote add 命令
- 推送至远程仓库,本质就是执行 git push 命令
- 从远程仓库拉取,本质就是执行 git pull 命令
1️⃣ 查看远程仓库
操作过程如下:
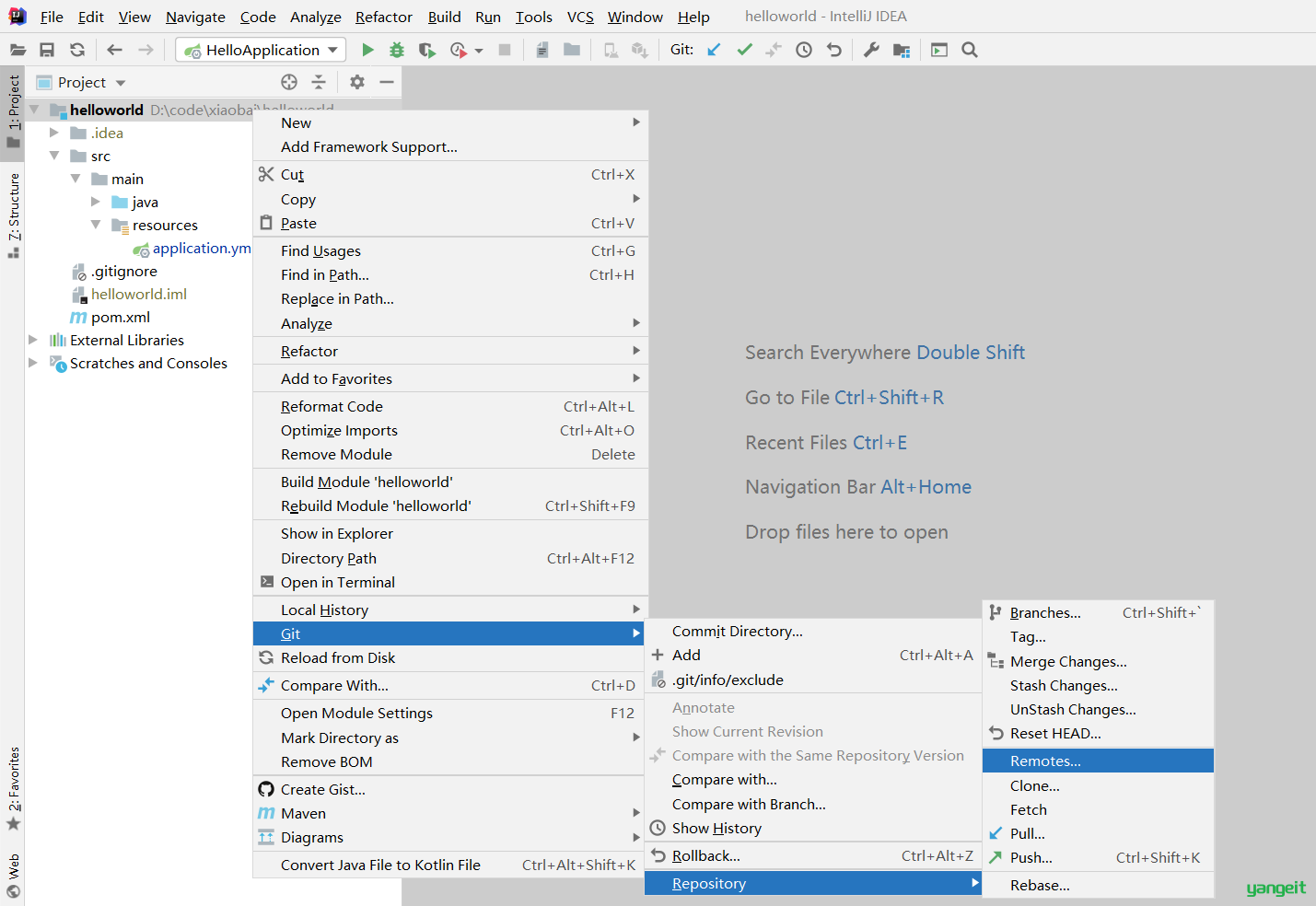
在弹出的【Git Remotes】窗口中可以看到配置的远程仓库:
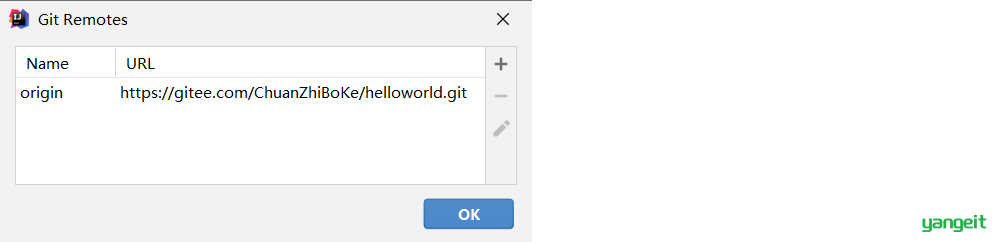
2️⃣ 添加远程仓库
一个本地仓库可以配置多个远程仓库,在【Git Remotes】窗口中点击【+】来添加一个新的远程仓库:
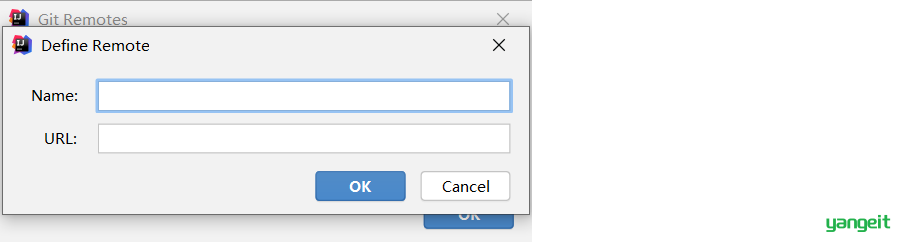
3️⃣ 推送至远程仓库
可以通过如下操作将本地仓库文件推送至远程仓库:
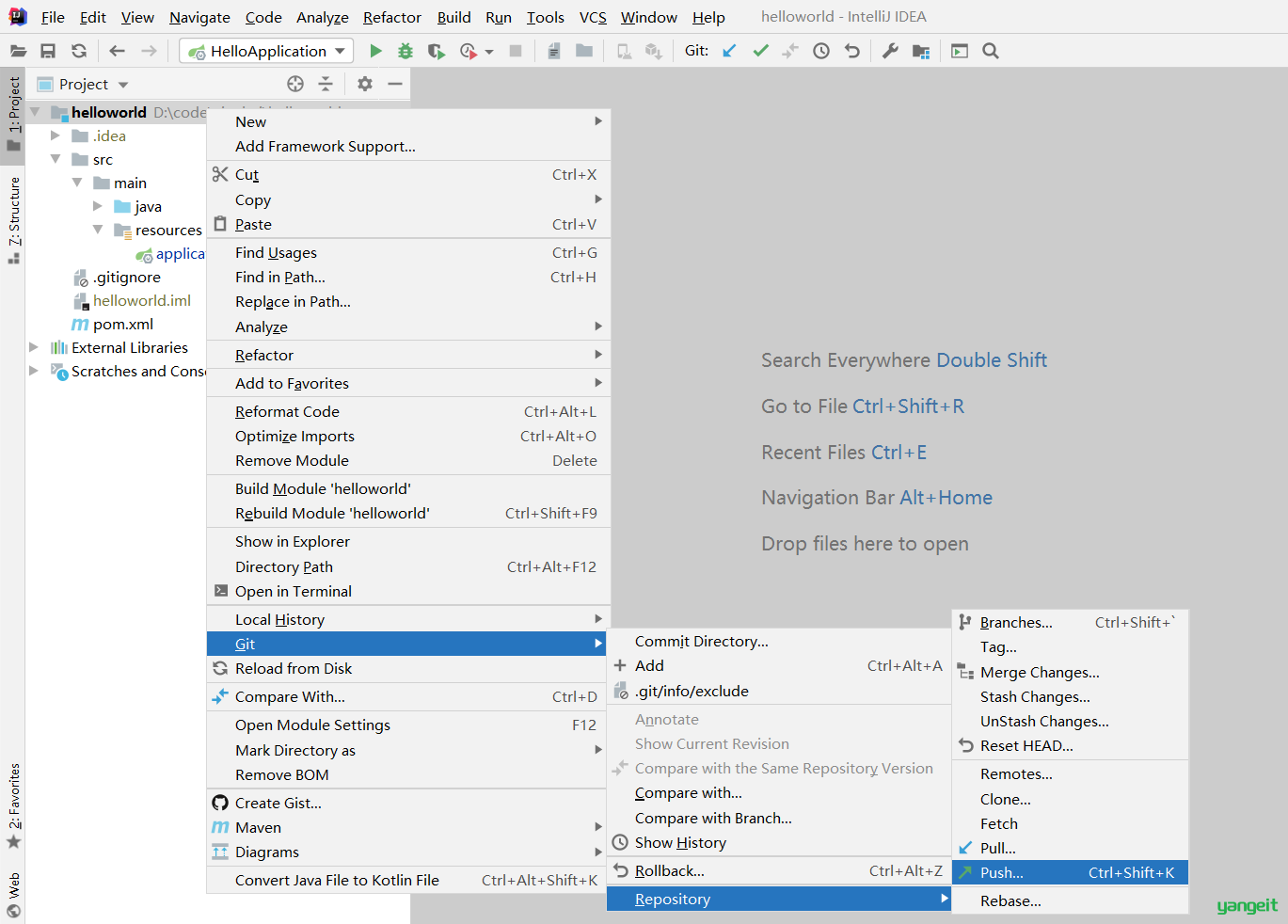
在弹出的【Push Commits】窗口中可以看到本次推送的文件,点击【Push】按钮即可推送至远程仓库:
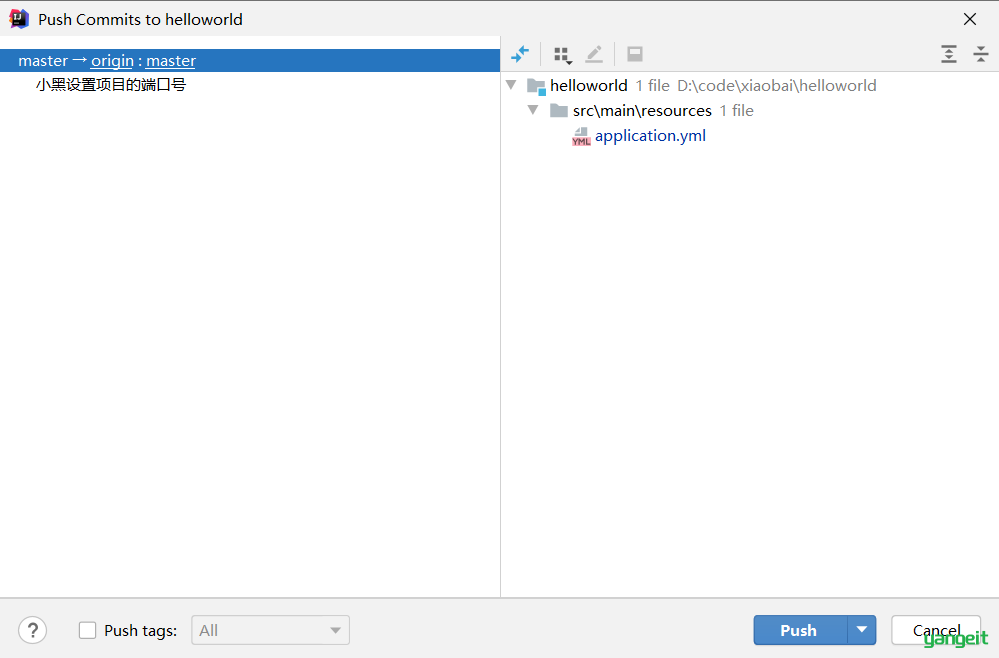
由于推送至远程仓库操作属于高频操作,所以可以通过IDEA工具栏中的提交快捷按钮同时完成提交和推送:
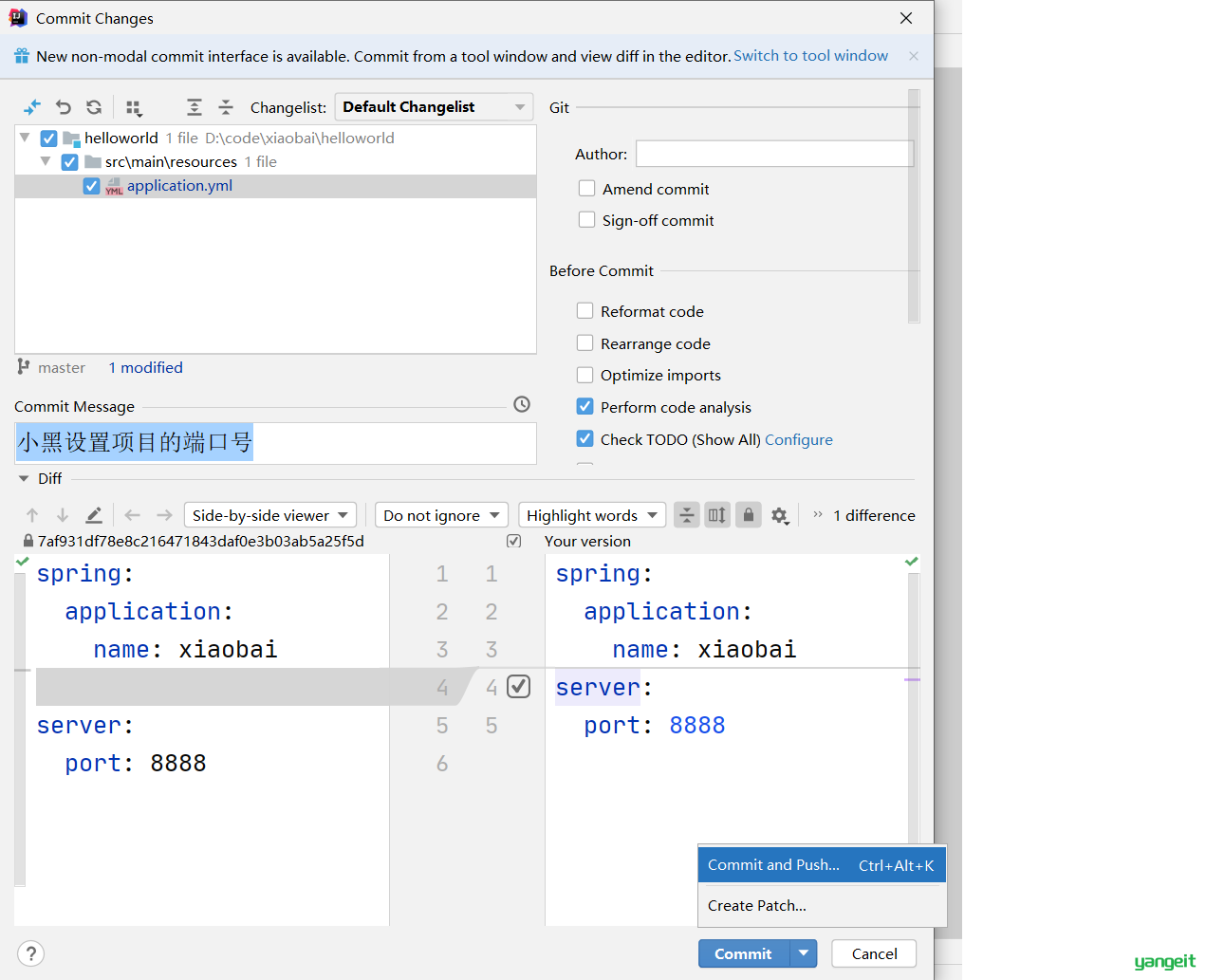
点击【Commit and Push...】按钮同时完成提交和推送操作
4️⃣ 从远程仓库拉取
可以通过如下操作从远程仓库拉取:
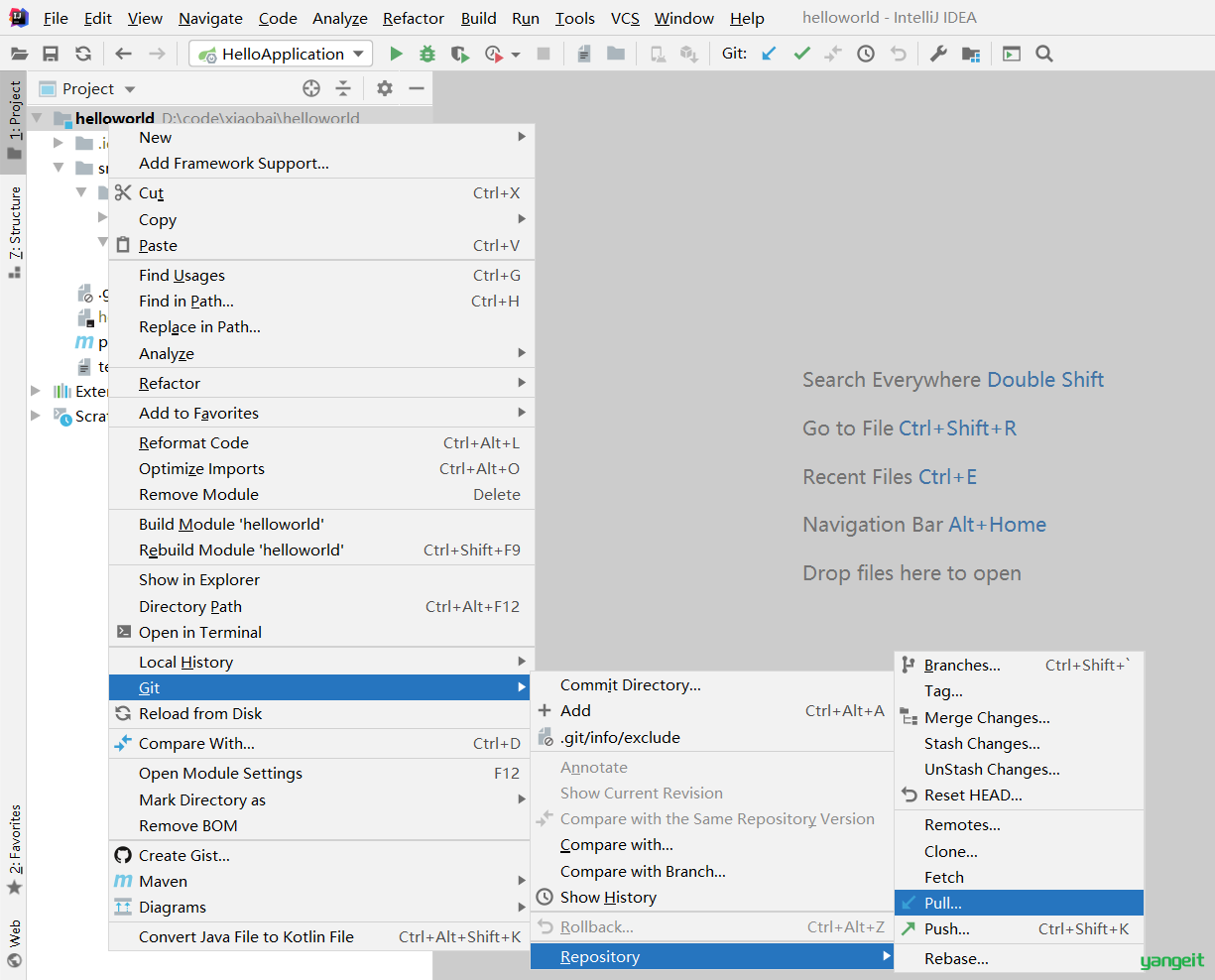
由于从远程仓库拉取文件属于高频操作,所以在IDEA的工具栏中提供了对应的快捷按钮:
在弹出的【Update Project】窗口中点击【OK】:
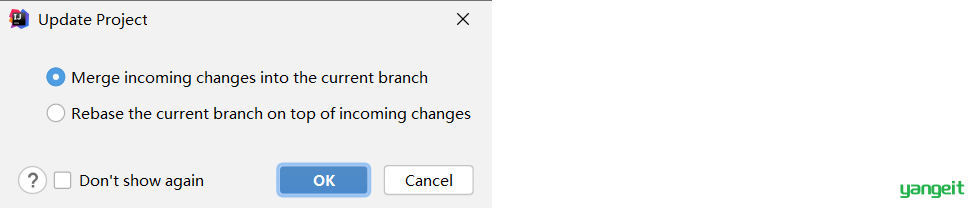
分支操作
分支操作:
- 查看分支,本质就是执行 git branch 命令
- 创建分支,本质就是执行 git branch 分支名 命令
- 切换分支,本质就是执行 git checkout 命令
- 将分支推送到远程仓库,本质就是执行 git push 命令
- 合并分支,本质就是执行 git merge 命令
1️⃣ 查看分支
可以通过如下操作查看分支:
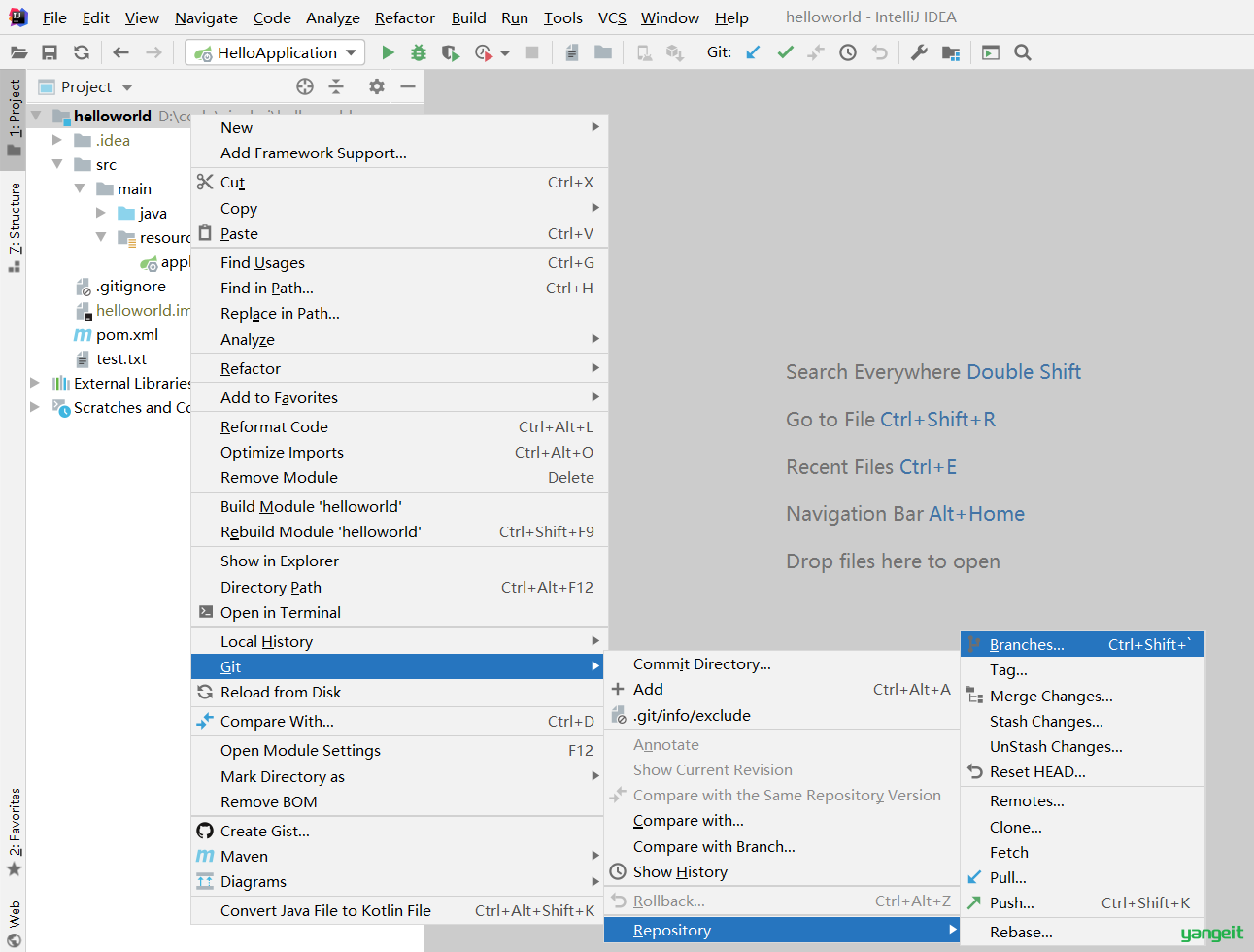
在弹出的窗口中可以看到本地分支和远程分支:
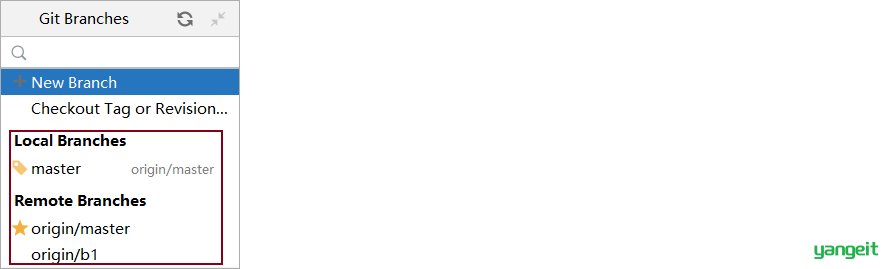
由于分支操作属于高频操作,所以在IDEA的状态栏中提供了分支操作的快捷按钮:
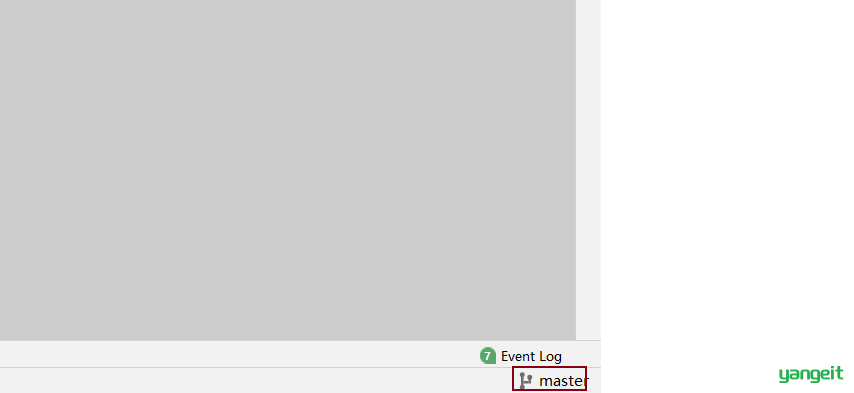
点击【master】快捷按钮即可弹出【Git Branches】分支窗口:
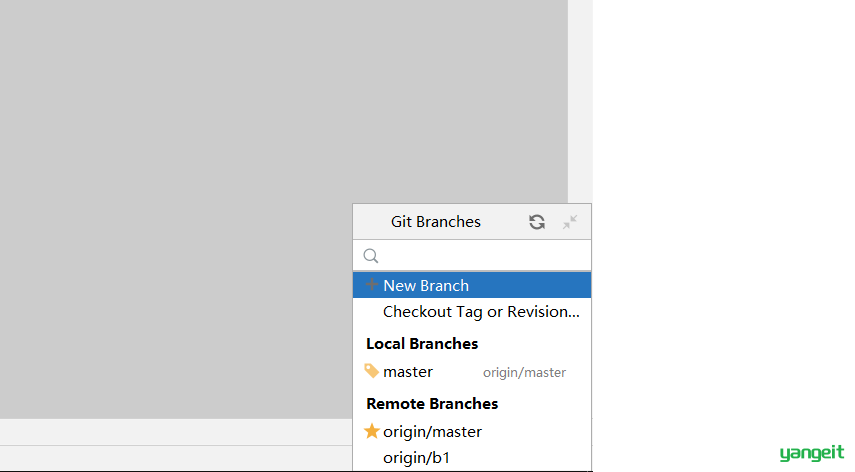
2️⃣ 创建分支
在【Git Branches】分支窗口中点击【New Branch】,弹出如下窗口:
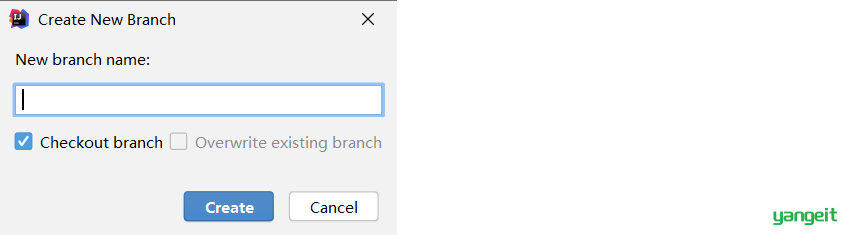
在弹出的【Create New Branch】窗口中输入新分支的名称,点击【Create】按钮完成分支创建
3️⃣ 切换分支
通过如下操作可以切换分支:

4️⃣ 将分支推送到远程仓库
通过如下操作可以将分支推送到远程仓库:
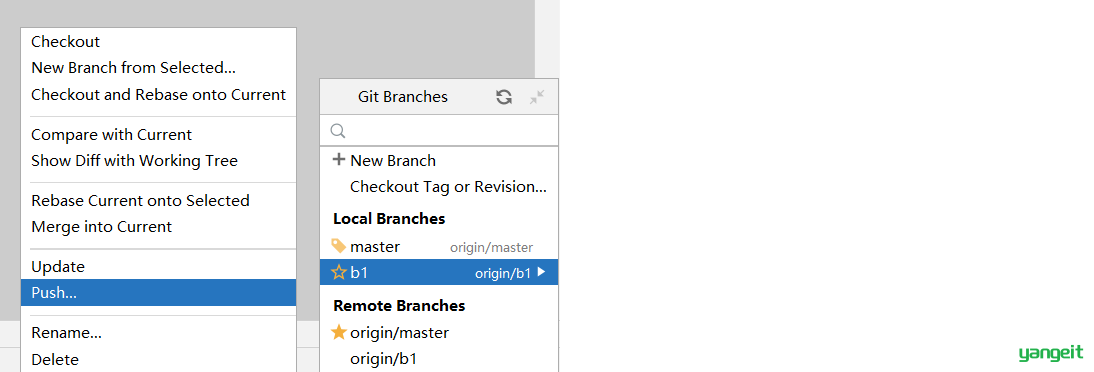
5️⃣ 合并分支
通过下面操作可以进行分支的合并:
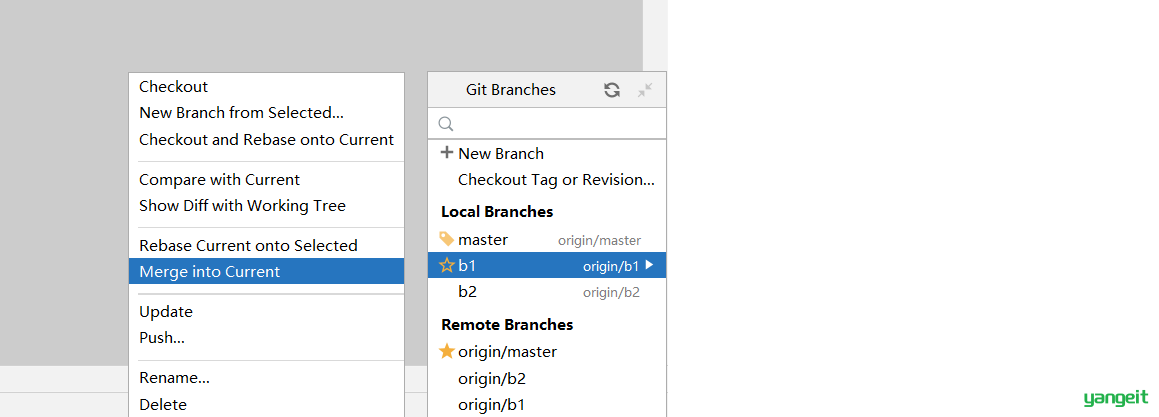
9. 工作场景 🚀
场景1
描述:首先刚到公司从公司gitlab上直接把download到了本地 在上面进行熟悉代码 更改了点东西;但是后来发现写的东西后面能用到,就想着推送到dev分支,但是推送之前要先在idea中pull到dev的代码(这个原因自查),可是发现不管是pull还是merge都会报错误refusing to merged unrelated histories,可能是它们两个版本没有关系的原因,不太清楚。
解决方法:通过查阅大量资料、验证发现一条正确方法;
1.首先打开你的git bash客户端,进入到你的项目目录,或者直接在你的项目目录中打开git bash;
然后输入git pull origin master --allow-unrelated-histories
场景2
场景1:当你新增了文件,并且add添加至了暂存区,希望撤回add操作,回到未被git管理状态 命令解决:1、用命令git reset HEAD file,丢弃暂存区的修改(unstage),并且重新放回工作区。 注:git reset file 等同于 git reset HEAD file
场景2
场景2:文件已经add或者commit,此时你改动了工作区,希望撤销工作区的更改,让该文件数据状态回到改动之前 命令解决:可以用git checkout -- file 命令丢弃工作区的修改。命令中的--很重要,没有--,就变成了 “切换到另 一个分支”的命令,在分支管理中会再次遇到git checkout命令。这个命令的使用又分为两个情况:
1、readme.txt自修改后还没有被放到暂存区,现在,撤销修改就回到和版本库一模一样的状态;回到最近一次
git commit状态
2、readme.txt已经添加到暂存区后,又作了修改,现在,撤销修改就回到添加到暂存区后的状态。回到最近一次
add状态IDEA解决:可以对着文件右击:选择Git -> Rollback
场景3
场景3:当你不但改乱了工作区某个文件的内容,还添加add到了暂存区时,想丢弃整个修改,分两步:
1、用命令git reset HEAD `<file>` 先把暂存区的修改撤销掉(unstage),重新放回工作区。
2、用git status查看一下,现在暂存区是干净的,工作区有修改,这样就回到了场景2。
3、最后按场景2操作,丢弃掉工作区的修改即可:git checkout -- file。备注:git reset命令既可以回退版本,也可以把暂存区的修改回退到工作区。当我们用HEAD时,表示最新的版本。 IDEA解决:可以对着文件右击:选择Git -> Rollback
场景4
场景4:你已经commit了不合适的修改到版本库时,想要撤销本次提交。
1、参考版本回退一节git reset --xxx 版本号命令.
1)、git reset --mixed 版本号:暂存区和提交区会回退到某个版本,代码不改变。
2)、git reset --soft 版本号:提交区会回退到某个版本,暂存区不会回退,代码不改变。
3)、git reset --hard 版本号:暂存区和提交区会回退到某个版本,代码会改变。(推荐)
备注:暂存区(add/index区) 提交区(commit区)
2、可以利用IDEA的Alt+9 git日志窗口进行回退:Reset Current Branch to here,然后选择回退方式
1)、mixed:暂存区、提交区版本都会回退至指定版本,代码不会丢失
2)、hard:暂存区、提交区版本也都会回退至指定版本,但是代码会丢失(整个代码完全回到指定版本的样子)场景5
场景5:三个人分三次commit了代码并且已经push到远程,现在希望撤销第二个人的那次commit和push
1、先利用git log --pretty=oneline 命令查看所有提交记录,再找到希望撤销的那次commit
之前的commit ID(第二步将根据这个ID找到这次commit之后的所有commit记录,然后进行删除)
2、执行命令:git rebase -i commitID
3、找到要撤销的那次commit,按i进入编辑模式,把前面的pick 改为 drop,然后esc, :wq保存退出
4、利用git log --pretty=oneline 命令查看,发现希望撤销的那次commit已经没有了
5、利用git push -f origin/master 进行远程强制推送IDEA解决:按alt+9 进入git视图,找到希望删除的那次commit,右键点击:drop commit,之后进行push即可
Idea 颜色
绿色,已经加入控制暂未提交
红色,未加入版本控制
蓝色,加入,已提交,有改动
白色,加入,已提交,无改动
灰色:版本控制已忽略文件